Safari ist der Standard-Webbrowser für iPhone- und iPad-Benutzer. Einige iPhone- und iPad-Benutzer haben jedoch berichtet, dass das Safari-Symbol auf ihren Geräten nicht angezeigt wird. Es gibt mehrere Gründe, warum Safari-Symbole auf Ihrem iPhone oder iPad verschwinden. Es kann sehr ärgerlich sein, wenn das Safari-Browsersymbol auf Ihrem iPhone oder iPad fehlt, wenn Sie im Internet nach etwas suchen möchten. Schauen wir uns also an, wie Sie das Problem „Safari-Symbol fehlt“ auf dem iPhone oder iPad beheben können.
Wenn Sie Safari jedoch nicht auf Ihrem iOS-Gerät sehen, haben Sie nichts zu befürchten. Diese App ist mit allen Einstellungen und Daten inklusive Browsing- und Zugangsdaten in Ihr iPhone gepackt. Safari wird möglicherweise nicht angezeigt, weil Sie es versehentlich von Ihrem Startbildschirm gelöscht, in das App-Verzeichnis verschoben oder die App von Zeit zu Zeit beendet haben. wenn du wissen willst wie Übertragen Sie Google Play-Guthaben auf ein Bankkonto oder Paytm Wall & Gelöschte Hangouts-Nachrichten wiederherstellen überprüfen Sie diese verlinkten Artikel.
- 1 Fehlendes Safari-Symbol auf dem iPhone
- 2 So erhalten Sie Safari wieder auf dem iPhone
- 3 Aus der iOS 14-Anwendungsbibliothek
- 4 Durchsuchen Sie Safari mit der Spotlight-Suche
- 5 Suchen Sie Safari in der Anwendungsbibliothek
- 6 Suchen Sie das leere Safari auf der ausgeblendeten Startbildschirmseite
- 7 Layout des Startbildschirms zurücksetzen
- 8 Safari auf dem iPhone einschränken und neu installieren
- 9 Häufig gestellte Fragen
- 10 Fragen: Habe ich Safari auf meinem iPad?
- 11 Fragen: Warum kann ich Safari auf meinem iPad nicht finden?
- 12 Fragen: Warum ist Safari verschwunden?
- 13 Fazit
Fehlendes Safari-Symbol auf dem iPhone
In den meisten Fällen führen Probleme mit Safari-Symbolen, die nicht auf dem iPhone erscheinen, zu einem ausgeblendeten Safari-Symbol auf einem der Startbildschirme oder in einem der Ordner.
Einige Benutzer fragen sich, ob sie die Safari-Anwendung versehentlich gelöscht haben oder ob jemand auf ihr iPhone zugreifen kann.
Glücklicherweise hindert Apple Benutzer daran, die meisten Basis- oder Heimanwendungen zu löschen, und Safari ist eine dieser Anwendungen, die nicht von iOS-Geräten deinstalliert werden können.
Ein weiterer häufiger Grund, warum Sie das Safari-Symbol nicht auf Ihrem iPhone haben, ist, dass die Safari-Anwendung in den Zeitanzeigeeinstellungen eingeschränkt ist.
So bringen Sie Safari wieder auf das iPhone
Aus der iOS 14-Anwendungsbibliothek
Gehen Sie zur Anwendungsbibliothek und öffnen Sie den Ordner „Dienstprogramme“. [Siehe: So finden Sie iOS 14-Bibliotheks-Apps]
- Durchsuchen Sie die Safari-Anwendung.
- Halten Sie eine leere Stelle auf dem Bildschirm gedrückt, bis Sie den Bewegungsmodus sehen.
- Berühren und ziehen Sie das Safari-Anwendungssymbol auf den Startbildschirm.
- Nachdem Sie die Frage ausgefüllt haben, klicken Sie oben rechts auf „Fertig“.
Durchsuchen Sie Safari mit der Spotlight-Suche
Wenn Sie Safari nicht auf Ihrem iPhone-Startbildschirm haben, verwenden Sie Spotlight, um zu sehen, ob sich die App im Anwendungsordner befindet. Dieses System funktioniert auch unter iOS 13.
Ziehen Sie dazu auf dem Hauptbildschirm den Bildschirm nach unten. Geben Sie Safari in das Suchfeld oben ein. Jetzt können Sie den Namen des Anwendungsordners sehen, wenn sich Safari im angegebenen Ordner befindet. Sie können Safari aus diesem Ordner auf den Startbildschirm oder in einen anderen Anwendungsordner verschieben.
Finden Sie Safari in der Anwendungsbibliothek
Wenn Sie Safari in einer Dienstprogramme-Anwendung nicht finden können, suchen Sie in der Anwendungsbibliothek nach der Anwendung.
- Gehen Sie dazu auf die Bibliotheksseite und suchen Sie nach Safari. Um Safari auf dem iPhone-Anschluss wiederherzustellen, halten Sie das Symbol der Safari-App gedrückt, bis Sie die App zum Startbildschirm hinzugefügt haben. Ziehen Sie die App dann per Drag & Drop auf die Tür.
- Alternativ können Sie auf das Safari-Symbol in der App-Bibliothek klicken und „Zum Startbildschirm hinzufügen“ auswählen. Es ist gut zu wissen, dass die Option zum Hinzufügen eines Startbildschirms nicht angezeigt wird, wenn sich Safari bereits auf dem Startbildschirm, im App-Ordner oder sogar auf einer versteckten iOS 14-App-Seite befindet.
Wenn Sie die Seite in iOS 14 mit einem sauberen Blatt ausblenden, wird Safari möglicherweise nicht angezeigt.
Führen Sie die folgenden Schritte aus, um Safari auf der Seite des verborgenen Startbildschirms zu finden.
- Klicken Sie auf dem Startbildschirm oder der Anwendungsseite auf das lange, leere Feld.
- Klicken Sie im Bearbeitungsmodus auf die Punktschaltfläche unten auf der Seite.
- Verwenden Sie die Safari-App, um nach versteckten Seiten der App zu suchen.
- Fügen Sie bestimmte Anwendungsseiten zur Überprüfung hinzu
- Klicken Sie in der oberen rechten Ecke auf Fertig stellen.
Startbildschirm-Layout zurücksetzen
Dies ist definitiv der einfachste Weg, um das Layout und Aussehen des Startbildschirms Ihres iPhone oder iPad wiederherzustellen.
HINWEIS: Wir raten davon ab, diese Methode zu verwenden, da sie auch alle Ihre Apps auf dem Startbildschirm einrichten und das Widget vom Startbildschirm entfernen wird.
Um das Layout des Startbildschirms auf iOS 15 zurückzusetzen, gehen Sie zu Einstellungen> Allgemein> iPhone ändern oder zurücksetzen. Wählen Sie „Zurücksetzen“ > „Layout des Startbildschirms zurücksetzen“ und klicken Sie dann auf „Startbildschirm auf Ansicht zurücksetzen“. Google-Nutzer erhalten kostenlose Tipps zu Geben Sie die späte Arbeit bei Google Classroom rechtzeitig ab & Fügen Sie Google Meet Filter oder visuelle Effekte hinzu.
Schränken Sie Safari auf dem iPhone ein und installieren Sie es neu
Mit der IOS-Kindersicherung können Benutzer den Zugriff auf integrierte Anwendungen blockieren. Wenn Sie die App auf Ihrem iPhone deaktivieren oder schließen, wird die App nur vorübergehend auf dem Startbildschirm ausgeblendet.
Wenn Sie Safari deaktiviert haben, können Sie es mit der oben beschriebenen Methode nirgendwo auf Ihrem iPhone finden. Um auf einen anderen Safari-Browser zuzugreifen, müssen Sie zuerst die Anwendung aktivieren. Aus diesem Grund,
- Gehen Sie zu Einstellungen> Bildschirmzeit.
- Klicken Sie auf „Inhalts- und Datenschutzbeschränkungen“.
- Wenn Sie dazu aufgefordert werden, geben Sie Ihr Passwort ein und vergewissern Sie sich, dass der Inhalt aktiviert und deaktiviert ist.
- Klicken Sie auf „Genehmigte Anträge“
- Aktivieren Sie den Einschaltknopf neben „Safari“, um die App zu scannen.
- Safari wird jetzt auf Ihrem Startbildschirm angezeigt und Sie können es über die Suche finden.
Häufig gestellte Fragen
Fragen: Habe ich Safari auf meinem iPad?
Ans: Safari ist ein Webbrowser, der in das iPad integriert ist. Sie verwenden es, um auf Websites auf Ihrem Gerät zuzugreifen. Die Benutzeroberfläche von Safari ähnelt der eines Desktop-Webbrowsers und verfügt außerdem über einige einzigartige Funktionen, die das mobile Surfen erleichtern.
Fragen: Warum kann ich Safari auf meinem iPad nicht finden?
Ans: Wählen Sie in iOS12 und höher „Bildschirmzeit“ > „Inhaltsdatenschutz & Einschränkungen“ > „Inhaltsdatenschutz“ > „Zugelassene Apps“. Wählen Sie in iOS 11 und niedriger „Allgemein“ > „Einschränkungen“. Wenn Einschränkungen aktiviert sind, stellen Sie sicher, dass „Safari“ auf „Ein“ eingestellt ist.
Fragen: Warum ist Safari verschwunden?
Ans: Es ist nur so, dass Sie es möglicherweise versehentlich irgendwo versteckt oder verschoben haben. Der Fall, dass Safari auf dem iPhone fehlt, ist oft, dass der Browser auf einem anderen Bildschirm des Geräts oder einem anderen Ordner landet. Es kann auch ausgeblendet werden, wenn Sie es versehentlich über die Einschränkungsfunktion in den Einstellungen deaktivieren.
Lesen Sie weitere Artikel:
- Hallmark Channel überall installieren und aktivieren
- Laden Sie Soap2day auf Firestick herunter und installieren Sie es
- Fix Diese Person ist im Messenger nicht verfügbar
Zusammenfassung
Wir hoffen, dass das Safari-Symbol auf dem Startbildschirm von iPhone, iPad oder iPod Touch wiederhergestellt wird, wenn Sie diese Methoden ausprobieren. Wenn Sie das Symbol, dass Sie Ihr Gerät von einer Arbeits- oder Schulumgebung erhalten haben, immer noch nicht sehen können, ist möglicherweise Software auf Ihrem Gerät installiert, um die Verwendung von Safari zu blockieren. Wenden Sie sich an die IT-Abteilung Ihrer Organisation, um Unterstützung zu erhalten.


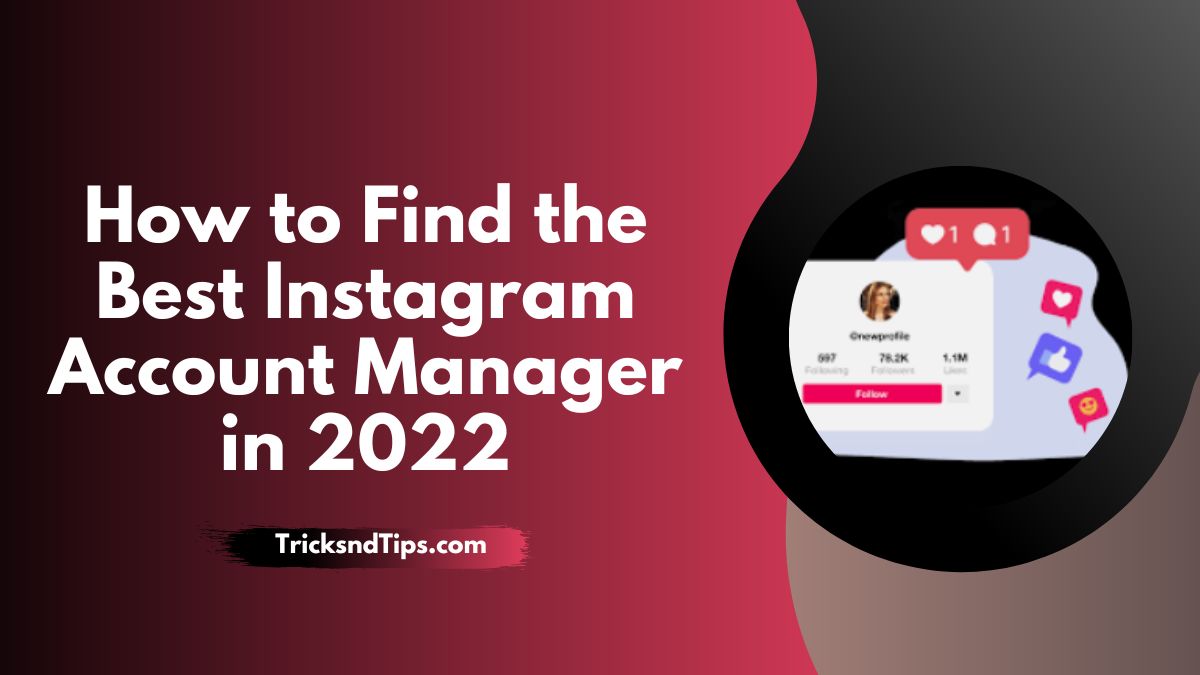




Rückblick & Diskussion