O Safari é o navegador padrão para usuários de iPhone e iPad. No entanto, alguns usuários de iPhone e iPad relataram não ver o ícone do Safari em seus dispositivos. Existem várias razões pelas quais os ícones do Safari desaparecem no seu iPhone ou iPad. Pode ser muito irritante encontrar o ícone do navegador Safari ausente no seu iPhone ou iPad quando você deseja pesquisar algo na Internet. Então, vamos dar uma olhada em como corrigir o problema do Safari Icon Missing no iPhone ou iPad.
No entanto, se você não vir o Safari no seu dispositivo iOS, não tem nada a temer. Este aplicativo é embalado em seu iPhone com todas as configurações e dados, incluindo dados de navegação e acesso. O Safari pode não aparecer porque você o excluiu acidentalmente da tela inicial, moveu-o para o diretório de aplicativos ou interrompeu o aplicativo de vez em quando. se você quer saber como Transferir Saldo do Google Play para Conta Bancária ou Wall Paytm & Recuperar mensagens excluídas do Hangouts verifique esses artigos vinculados.
- 1 ícone do Safari ausente no iPhone
- 2 Como recuperar o Safari no iPhone
- 3 Da biblioteca de aplicativos iOS 14
- 4 Pesquise no Safari usando a Pesquisa Spotlight
- 5 Encontre o Safari na biblioteca de aplicativos
- 6 Encontre o Safari em branco na página da tela inicial oculta
- 7 Redefinir o layout da tela inicial
- 8 Restrinja e reinstale o Safari no iPhone
- 9 perguntas frequentes
- 10 Perguntas: Tenho Safari no meu iPad?
- 11 Perguntas: Por que não consigo encontrar o Safari no meu iPad?
- 12 Perguntas: Por que o Safari desapareceu?
- Conclusão 13
Ícone do Safari ausente no iPhone
Na maioria dos casos, problemas com ícones do Safari que não aparecem no iPhone resultam em um ícone do Safari oculto em uma das telas iniciais ou em uma das pastas.
Alguns usuários começam a se perguntar se excluíram acidentalmente o aplicativo Safari ou se alguém pode acessar seu iPhone.
Felizmente, a Apple impede que os usuários excluam os aplicativos mais básicos ou domésticos, e o Safari é um daqueles aplicativos que não podem ser desinstalados de dispositivos iOS.
Outro motivo comum pelo qual você não tem o ícone do Safari no seu iPhone é que o aplicativo Safari é limitado nas configurações de exibição de hora.
Como recuperar o Safari no iPhone
Da biblioteca de aplicativos iOS 14
Vá para a Biblioteca de Aplicativos e abra a pasta Utilitários. [Veja: Como encontrar aplicativos de biblioteca do iOS 14]
- Pesquise o aplicativo Safari.
- Pressione e segure um espaço vazio na tela até ver o modo de movimento.
- Toque e arraste o ícone do aplicativo Safari para a tela inicial.
- Após completar a pergunta, clique em “Concluído” no canto superior direito.
Pesquise no Safari usando a Pesquisa Spotlight
Se você não tiver o Safari na tela inicial do iPhone, use o Spotlight para ver se o aplicativo está na pasta Aplicativos. Este sistema também funciona no iOS 13.
Para fazer isso, arraste a tela para baixo enquanto estiver na tela principal. Digite Safari na caixa de pesquisa acima. Agora você pode ver o nome da pasta do aplicativo se o Safari estiver na pasta especificada. Você pode mover o Safari desta pasta para a tela inicial ou para outra pasta de aplicativo.
Encontre o Safari na biblioteca de aplicativos
Se você não encontrar o Safari em um aplicativo Utilitários, procure o aplicativo na biblioteca de aplicativos.
- Para fazer isso, vá para a página da biblioteca e procure por Safari. Para restaurar o Safari na porta do iPhone, pressione e segure o ícone do aplicativo Safari até adicionar o aplicativo à tela inicial. Em seguida, arraste e solte o aplicativo na porta.
- Como alternativa, você pode clicar no ícone do Safari na Biblioteca de aplicativos e selecionar “Adicionar à tela inicial”. É bom saber que se o Safari já estiver na tela inicial, na pasta do aplicativo ou até mesmo em uma página oculta do aplicativo iOS 14, a opção de adicionar uma tela inicial não aparecerá.
Se você ocultar a página no iOS 14 com uma ficha limpa, o Safari pode não ser exibido.
Siga as etapas abaixo para encontrar o Safari na página da tela inicial oculta.
- Clique no campo longo e vazio na tela inicial ou na página do aplicativo.
- No modo de edição, clique no botão de ponto na parte inferior da página.
- Use o aplicativo Safari para procurar páginas ocultas do aplicativo.
- Adicione páginas específicas do aplicativo para revisão
- Clique em Concluir no canto superior direito.
Redefinir o layout da tela inicial
Esta é definitivamente a maneira mais fácil de restaurar o layout e a aparência da tela inicial do seu iPhone ou iPad.
OBSERVAÇÃO: não recomendamos o uso desse método, pois ele também configurará todos os seus aplicativos na tela inicial e removerá o widget da tela inicial.
Para redefinir o layout da tela inicial no iOS 15, vá para Configurações> Geral> Alterar ou Redefinir iPhone. Selecione Redefinir> Redefinir layout da tela inicial e clique em Redefinir tela inicial para exibição. usuários do Google recebem dicas gratuitas sobre Entregar trabalhos atrasados no Google Sala de aula pontualmente & Adicionar filtros ou efeitos visuais ao Google Meet.
Restringir e reinstalar o Safari no iPhone
Os controles parentais do IOS permitem que os usuários bloqueiem o acesso a aplicativos integrados. Se você desativar ou fechar o aplicativo no seu iPhone, o aplicativo ficará apenas temporariamente oculto na tela inicial.
Se você desativou o Safari, não poderá encontrá-lo em nenhum lugar do seu iPhone usando o método acima. Para acessar outro navegador Safari, você deve primeiro ativar o aplicativo. Por causa disso,
- Vá para Configurações> Tempo de tela.
- Clique em “Restrições de conteúdo e privacidade”.
- Se solicitado, digite sua senha e verifique se o conteúdo está ativado e desativado como privado.
- Clique em "Aplicativos aprovados"
- Ative o botão liga/desliga ao lado de “Safari” para escanear o aplicativo.
- O Safari agora aparecerá na tela inicial e você poderá encontrá-lo na Pesquisa.
Perguntas Frequentes
Pergunta: Tenho Safari no meu iPad?
Resp: Safari é um navegador da web que vem embutido no iPad. Você o usará para acessar sites em seu dispositivo. A interface do Safari é semelhante àquelas que você pode encontrar em um navegador da Web para desktop e também possui alguns recursos exclusivos para facilitar a navegação móvel.
Pergunta: Por que não consigo encontrar o Safari no meu iPad?
Resp: No iOS12 e superior, escolha “Tempo de tela”> “Privacidade e restrições de conteúdo”> “Privacidade de conteúdo”> “Aplicativos permitidos“. No iOS 11 e inferior, escolha “Geral” > “Restrições“. Se as restrições estiverem habilitadas, certifique-se de que “Safari” esteja definido como “On“.
Pergunta: Por que o Safari desapareceu?
Resp: É só que você pode ter escondido ou movido para algum lugar acidentalmente. Muitas vezes, o caso do Safari ausente do iPhone é que o navegador acaba em alguma outra tela do dispositivo ou em alguma outra pasta. Ele também pode ficar oculto se você desativá-lo acidentalmente por meio da função de restrições em Configurações.
Leia mais artigos:
- Instale e ative o Hallmark Channel em todos os lugares
- Baixe e instale o Soap2day no Firestick
- Corrigir esta pessoa não está disponível no Messenger
Conclusão
Esperamos que, ao tentar esses métodos, o ícone do Safari seja restaurado na tela inicial do iPhone, iPad ou iPod Touch. Se você ainda não conseguir ver o ícone que recebeu em seu dispositivo de um ambiente de trabalho ou escola, o software pode ser instalado em seu dispositivo para impedir que o Safari seja usado. Entre em contato com o departamento de TI da sua organização para obter assistência.


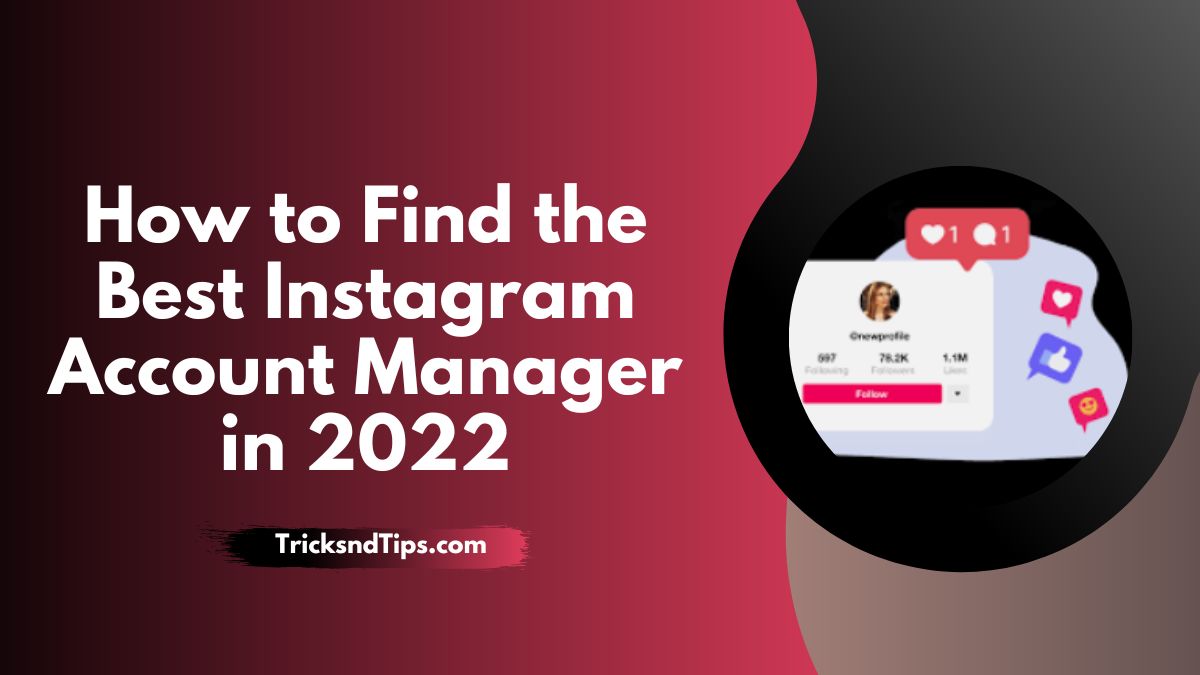




Revisão e discussão