Safari è il browser Web predefinito per gli utenti di iPhone e iPad. Tuttavia, alcuni utenti di iPhone e iPad hanno segnalato di non aver visto l'icona Safari sui propri dispositivi. Ci sono diversi motivi per cui le icone di Safari scompaiono sul tuo iPhone o iPad. Può essere molto fastidioso trovare l'icona del browser Safari mancante sul tuo iPhone o iPad quando vuoi cercare qualcosa su Internet. Quindi, diamo un'occhiata a come risolvere il problema relativo all'icona di Safari mancante su iPhone o iPad.
Tuttavia, se non vedi Safari sul tuo dispositivo iOS, non hai nulla da temere. Questa app è inclusa nel tuo iPhone con tutte le impostazioni e i dati, inclusi i dati di navigazione e di accesso. Safari potrebbe non essere visualizzato perché l'hai eliminato accidentalmente dalla schermata iniziale, spostato nella directory dell'app o interrotto di tanto in tanto l'app. se vuoi sapere come Trasferisci il saldo di Google Play sul conto bancario o sul muro di Paytm & Recupera i messaggi di Hangouts eliminati controlla questi articoli collegati.
- 1 Icona Safari mancante su iPhone
- 2 Come ripristinare Safari su iPhone
- 3 Dalla libreria dell'applicazione iOS 14
- 4 Cerca in Safari utilizzando la ricerca Spotlight
- 5 Trova Safari nella libreria dell'applicazione
- 6 Trova il Safari vuoto nella pagina della schermata iniziale nascosta
- 7 Ripristina il layout della schermata iniziale
- 8 Limita e reinstalla Safari su iPhone
- 9 Domande frequenti
- 10 domande: ho Safari sul mio iPad?
- 11 Domande: Perché non riesco a trovare Safari sul mio iPad?
- 12 domande: perché Safari è scomparso?
- Conclusione 13
Icona Safari mancante su iPhone
Nella maggior parte dei casi, i problemi con le icone di Safari che non vengono visualizzate su iPhone comportano un'icona Safari nascosta su una delle schermate iniziali o in una delle cartelle.
Alcuni utenti iniziano a chiedersi se hanno eliminato accidentalmente l'applicazione Safari o se qualcuno può accedere al proprio iPhone.
Fortunatamente, Apple impedisce agli utenti di eliminare la maggior parte delle applicazioni di base o domestiche e Safari è una di quelle applicazioni che non possono essere disinstallate dai dispositivi iOS.
Un altro motivo comune per cui non hai l'icona Safari sul tuo iPhone è che l'applicazione Safari è limitata nelle impostazioni di visualizzazione del tempo.
Come ripristinare Safari su iPhone
Dalla libreria dell'applicazione iOS 14
Vai alla Libreria delle applicazioni e apri la cartella Utilità. [Vedi: Come trovare le app della libreria iOS 14]
- Cerca nell'applicazione Safari.
- Tieni premuto uno spazio vuoto sullo schermo finché non vedi la modalità movimento.
- Tocca e trascina l'icona dell'applicazione Safari nella schermata iniziale.
- Dopo aver completato la domanda, fai clic su "Fatto" nell'angolo in alto a destra.
Cerca in Safari utilizzando la ricerca Spotlight
Se non hai Safari nella schermata iniziale del tuo iPhone, usa Spotlight per vedere se l'app si trova nella cartella Applicazioni. Questo sistema funziona anche su iOS 13.
Per fare ciò, trascina lo schermo verso il basso mentre sei nella schermata principale. Inserisci Safari nella casella di ricerca in alto. Ora puoi vedere il nome della cartella dell'applicazione se Safari si trova nella cartella specificata. Puoi spostare Safari da questa cartella alla schermata Home o in un'altra cartella dell'applicazione.
Trova Safari nella libreria dell'applicazione
Se non riesci a trovare Safari in un'applicazione Utilità, cerca l'applicazione nella libreria dell'applicazione.
- Per fare ciò, vai alla pagina della libreria e cerca Safari. Per ripristinare Safari sulla porta iPhone, tieni premuta l'icona dell'app Safari finché non hai aggiunto l'app alla schermata Home. Quindi trascina e rilascia l'app sulla porta.
- In alternativa, puoi fare clic sull'icona Safari nella Libreria dell'app e selezionare "Aggiungi alla schermata principale". È bene sapere che se Safari è già nella schermata iniziale, nella cartella dell'app o anche su una pagina nascosta dell'app iOS 14, l'opzione per aggiungere una schermata iniziale non verrà visualizzata.
Se nascondi la pagina in iOS 14 con una lavagna pulita, Safari potrebbe non essere visualizzato.
Segui i passaggi seguenti per trovare Safari nella pagina della schermata Home nascosta.
- Fare clic sul campo lungo e vuoto nella schermata iniziale o nella pagina dell'applicazione.
- In modalità di modifica, fai clic sul pulsante del punto in fondo alla pagina.
- Usa l'app Safari per cercare le pagine nascoste dell'app.
- Aggiungi pagine di applicazioni specifiche per la revisione
- Fare clic su Fine nell'angolo in alto a destra.
Ripristina il layout della schermata iniziale
Questo è sicuramente il modo più semplice per ripristinare il layout e l'aspetto della schermata iniziale del tuo iPhone o iPad.
NOTA: non consigliamo di utilizzare questo metodo poiché imposterà anche tutte le tue app nella schermata Home e rimuoverà il widget dalla schermata Home.
Per ripristinare il layout della schermata iniziale su iOS 15, vai su Impostazioni> Generali> Modifica o Ripristina iPhone. Seleziona Ripristina> Ripristina layout schermata iniziale, quindi fai clic su Ripristina schermata iniziale da visualizzare. gli utenti di Google ottengono suggerimenti gratuiti su Consegna puntuale il lavoro in ritardo su Google Classroom & Aggiungi filtri o effetti visivi a Google Meet.
Limita e reinstalla Safari su iPhone
I controlli parentali di IOS consentono agli utenti di bloccare l'accesso alle applicazioni integrate. Se disabiliti o chiudi l'app sul tuo iPhone, l'app sarà nascosta solo temporaneamente nella schermata principale.
Se hai Safari disabilitato, non sarai in grado di trovarlo da nessuna parte sul tuo iPhone usando il metodo sopra. Per accedere a un altro browser Safari, devi prima attivare l'applicazione. A causa di ciò,
- Vai su Impostazioni> Tempo di utilizzo.
- Fai clic su "Restrizioni sui contenuti e sulla privacy".
- Se richiesto, inserisci la tua password e assicurati che il contenuto sia abilitato e disabilitato privato.
- Fare clic su "Applicazioni approvate"
- Attiva il pulsante di accensione accanto a "Safari" per scansionare l'app.
- Safari apparirà ora sulla tua schermata iniziale e puoi trovarlo da Cerca.
Domande frequenti
Domande: Ho Safari sul mio iPad?
Ans: Safari è un browser web integrato nell'iPad. Lo utilizzerai per accedere ai siti Web sul tuo dispositivo. L'interfaccia di Safari è simile a quelle che potresti trovare su un browser Web desktop e ha anche alcune funzionalità uniche per semplificare la navigazione mobile.
Domande: Perché non riesco a trovare Safari sul mio iPad?
Ans: In iOS12 e versioni successive scegli "Tempo schermo"> "Privacy e restrizioni dei contenuti"> "Privacy dei contenuti"> "App consentite". In iOS 11 e versioni precedenti, scegli "Generale"> "Restrizioni". Se le restrizioni sono abilitate, assicurati che "Safari" sia impostato su "On".
Domande: Perché Safari è scomparso?
Ans: È solo che potresti averlo nascosto o spostato da qualche parte per sbaglio. Spesso il caso di Safari che manca da iPhone è che il browser finisce in qualche altro schermo del dispositivo o in qualche altra cartella. Potrebbe anche essere nascosto se lo disabiliti accidentalmente tramite la funzione di restrizione in Impostazioni.
Leggi altri articoli:
- Installa e attiva Hallmark Channel ovunque
- Scarica e installa Soap2day su Firestick
- Correggi questa persona non è disponibile su Messenger
Conclusione
Ci auguriamo che quando proverai questi metodi, l'icona di Safari verrà ripristinata sulla schermata iniziale di iPhone, iPad o iPod Touch. Se non riesci ancora a vedere l'icona che hai ricevuto sul dispositivo da un ambiente di lavoro o scolastico, è possibile che sul dispositivo sia installato un software per bloccare l'utilizzo di Safari. Contatta il reparto IT della tua organizzazione per assistenza.


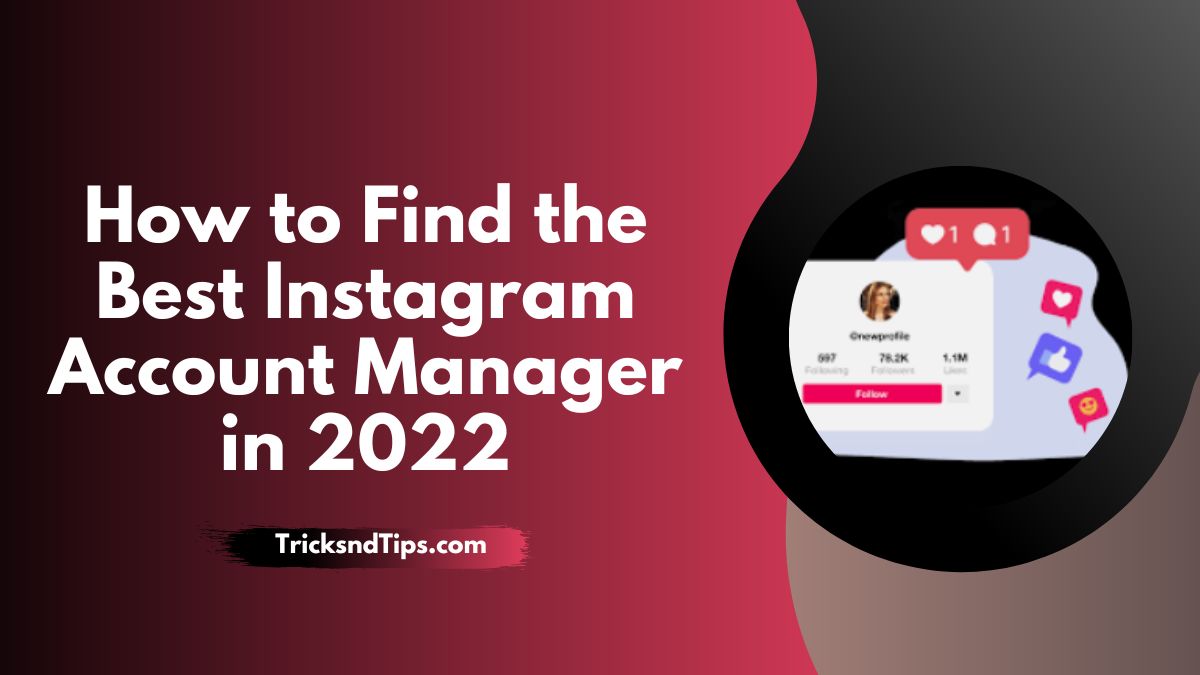




Revisione e discussione