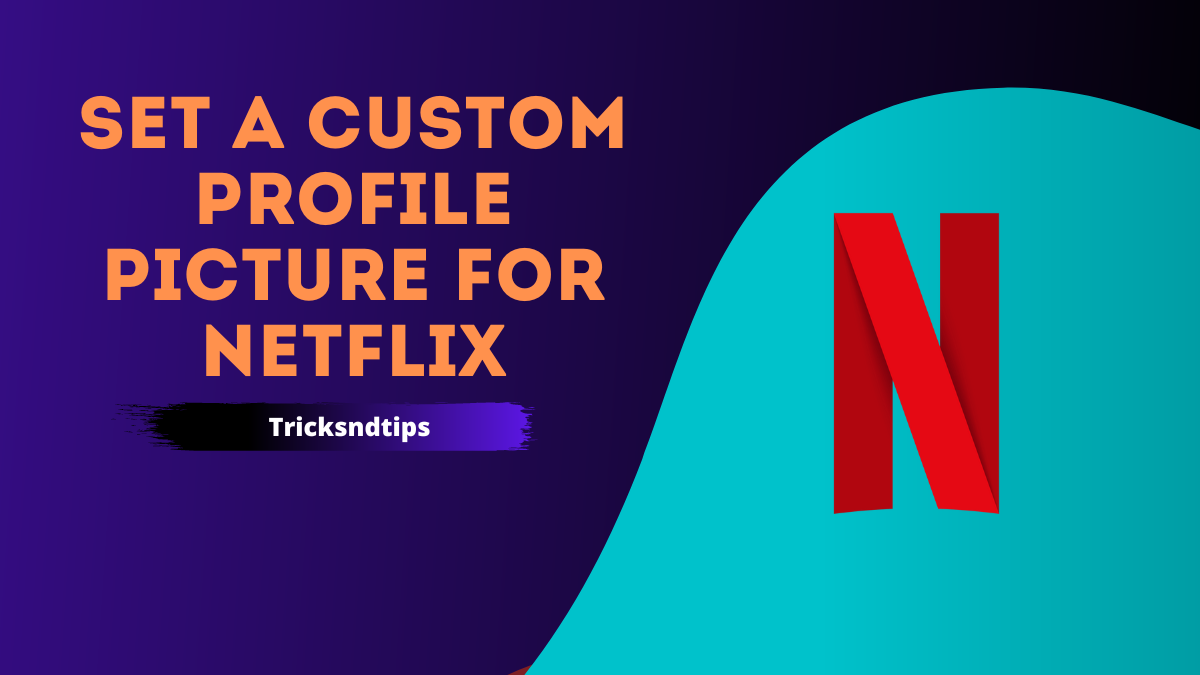Are you tired of the generic profile pictures on Netflix? Want to add a personal touch to your account? Setting a custom profile picture on Netflix is a simple way to make your account feel more like yours. Not only is it a great way to personalize your account, but it can also make it easier to manage.
By setting a custom profile picture, you can easily identify which profile you’re using when switching between multiple profiles on the same account. This can be especially helpful if you share your Netflix account with family or friends.
In this tutorial, we’ll show you how to set a custom profile picture on your Netflix account. Whether you want to use a picture of yourself, your favorite movie character, or something else entirely, we’ve got you covered. Keep reading to learn how to set a custom profile picture on Netflix.”
We have also posted Free Netflix Account and Netflix Cookies in our other post Must Checkout :-
Prerequisites for setting a custom profile picture.
Before we dive into the steps for setting a custom profile picture on Netflix, let’s make sure you have everything you need. Here are the prerequisites for setting a custom profile picture on Netflix:
- A Netflix account: If you don’t have a Netflix account, you’ll need to sign up for one before you can set a custom profile picture. If you already have an account, you’ll need to be signed in to make any changes.
- A web browser: You’ll need to use a web browser (e.g., Chrome, Firefox, Safari) to access the Netflix account settings and set a custom profile picture.
- A profile picture image: You’ll need a profile picture image to set as your custom profile picture. This can be a picture of yourself, a favorite movie character, or any other image you want to use. Make sure the image is a JPG, PNG, or GIF file and is within the size limits specified by Netflix (usually 2 MB or less).
Now that you have everything you need, let’s get started!”
How to add a Custom Profile Picture on Netflix? across all devices on PC/Android
Step-by-step instructions for setting a custom profile picture.
Setting a custom profile picture on Netflix is easy. Follow these simple steps to get started:
Step 1: Sign in to your Netflix account. If you’re not already signed in, go to Netflix.com and enter your login credentials.
Step 2: Navigate to the account settings. Once you’re signed in, click on your profile picture in the top right corner of the screen and select “Account” from the dropdown menu.
Step 3: Select the “Profile & Parental Controls” option. This will take you to the page where you can manage your profiles and parental controls.
Step 4: Choose the profile for which you want to set a custom picture. If you have multiple profiles on your account, make sure to select the one you want to change.
Step 5: Click the “Change” button next to the profile picture. This will bring up a pop-up window where you can choose a new profile picture.
Step 6: Select the “Choose a photo” option. This will allow you to upload an image from your computer.
Step 7: Choose the profile picture image from your computer. Browse through your files and select the image you want to use as your profile picture.
Step 8: Crop or resize the image as needed. Netflix will automatically crop the image to fit the profile picture circle, but you can adjust the crop as desired.
Step 9: Click the “Save” button to set the custom profile picture. That’s it! Your new profile picture will now be displayed on your Netflix account.
Congratulations, you’ve successfully set a custom profile picture on your Netflix account! Keep reading to learn some troubleshooting tips in case you run into any issues.”
Set a Custom Profile Picture for Your Netflix Account with a Google Chrome Extension
Want to add a personal touch to your account but don’t want to go through the hassle of changing it on the Netflix website? With a Google Chrome extension called “Netflix Profile Watcher,” you can easily set a custom profile picture for your Netflix account right from your browser. In this tutorial, we’ll show you how to use this handy extension to set a custom profile picture on your Netflix account.
Section 1: Install the Netflix Profile Watcher extension.
To get started, you’ll need to install the Netflix Profile Watcher extension from the Chrome Web Store. Here’s how to do it:
Step 1: Open Google Chrome and go to the Chrome Web Store.
Step 2: Search for “Netflix Profile Watcher” in the search bar.
Step 3: Click on the “Add to Chrome” button to install the extension.
Step 4: Click “Add extension” in the pop-up window to confirm the installation.
The Netflix Profile Watcher extension will now be installed and added to your Chrome browser.
Section 2: Set a custom profile picture using the Netflix Profile Watcher extension.
Now that you have the Netflix Profile Watcher extension installed, setting a custom profile picture is easy. Here’s how to do it:
Step 1: Sign in to your Netflix account. If you’re not already signed in, go to Netflix.com and enter your login credentials.
Step 2: Click on the Netflix Profile Watcher icon in your Chrome browser.
Step 3: Click on the “Change” button next to the profile picture.
Step 4: Select the “Choose a photo” option.
Step 5: Choose the profile picture image from your computer.
Step 6: Crop or resize the image as needed.
Step 7: Click the “Save” button to set the custom profile picture.
That’s it! Your new profile picture will now be displayed on your Netflix account.
Troubleshooting tips for setting a custom profile picture.
While setting a custom profile picture on Netflix is generally straightforward, there are a few issues that you may run into. Here are some troubleshooting tips to help you resolve common problems:
- Image not uploading: If you’re having trouble uploading an image as your profile picture, make sure it is a JPG, PNG, or GIF file and is within the size limits specified by Netflix (usually 2 MB or less). If the image is still not uploading, try using a different web browser or checking your internet connection.
- Image not appearing on the account: If you’ve successfully uploaded a new profile picture but it’s not appearing on your account, try logging out and back in again. This will often resolve the issue. If the problem persists, try clearing your browser’s cache and cookies.
- Other issues: If you’re experiencing a different issue when trying to set a custom profile picture on Netflix, try reaching out to Netflix customer support for assistance. They should be able to help you resolve the issue and get your custom profile picture set up.
We hope these troubleshooting tips have helped you set a custom profile picture on your Netflix account. If you’re still having trouble, don’t hesitate to reach out to Netflix customer support for further assistance.”
FAQ
Question: Do I need a Netflix account to use the Netflix Profile Watcher extension?
Answer: Yes, you will need a Netflix account to use the Netflix Profile Watcher extension. The extension allows you to set a custom profile picture for your account, so you’ll need to be signed in to your Netflix account to use it.
Question: Is the Netflix Profile Watcher extension only available for Google Chrome?
Answer: Yes, the Netflix Profile Watcher extension is currently only available for the Google Chrome web browser.
Question: Can I set a custom profile picture for each profile on my Netflix account using the Netflix Profile Watcher extension?
Answer: Yes, you can set a custom profile picture for each profile on your Netflix account using the Netflix Profile Watcher extension. Simply select the desired profile in the extension and follow the steps to set a custom profile picture.
Question: Can I change my Netflix profile picture on my TV or mobile device using the Netflix Profile Watcher extension?
Answer: No, the Netflix Profile Watcher extension is only available for use in the Google Chrome web browser. You will need to use a different method (e.g., the Netflix website or mobile app) to change your profile picture on a TV or mobile device.
Conclusion
Congratulations, you now know how to set a custom profile picture on your Netflix account! By following the simple steps outlined in this tutorial, you can add a personal touch to your account and make it easier to manage.
To recap, here are the steps for setting a custom profile picture on Netflix:
- Sign in to your Netflix account.
- Navigate to the account settings.
- Select the “Profile & Parental Controls” option.
- Choose the profile for which you want to set a custom picture.
- Click the “Change” button next to the profile picture.
- Select the “Choose a photo” option.
- Choose the profile picture image from your computer.
- Crop or resize the image as needed.
- Click the “Save” button to set the custom profile picture.
If you run into any issues when setting a custom profile picture, don’t hesitate to use the troubleshooting tips provided in this tutorial. And if you’re still having trouble, reach out to Netflix customer support for further assistance.
We hope you’ve enjoyed this tutorial and that you’ll give setting a custom profile picture on your Netflix account a try. Happy streaming!”