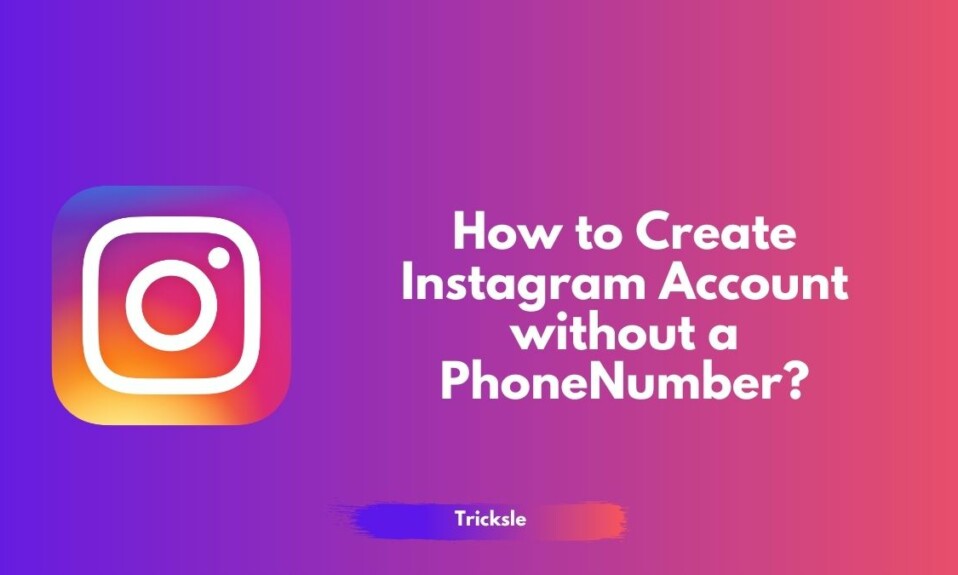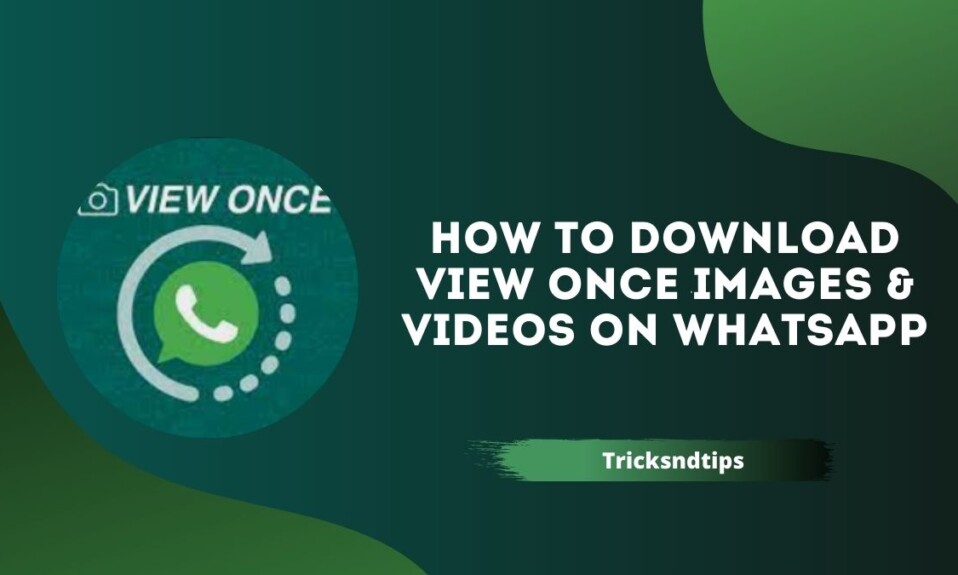Adobe Photoshop offers users vast options for editing photographs and creating graphics, serving as a gateway to exploring artistic and professional realms.
While you refine your skills in photo editing, you might be looking for other avenues to channel your creativity or take a break. Engaging in the best online casino real money games can be an entertaining diversion, providing a thrilling experience that complements your creative journey.
Just as Photoshop allows for precision and mastery in visual arts, online casinos offer a realm where strategy and luck combine, offering a dynamic contrast to the meticulous work of photo editing.
Photoshop editing can be done in various ways. Your preference will determine which ones you select. The methods below will walk you through a simple photo editing technique.
5 Guide Steps on How to Use Photoshop for Photo Editing
Step One: Open your Image in Photoshop
To begin editing in Adobe Photoshop;
- Open Adobe Photoshop and locate the menu at the top of the screen.
- Click on “File” in the menu to initiate the editing process.
- Choose “Open” from the options to select the specific image you intend to edit.
Inside the Photoshop window, observe the arrangement: Tools are positioned on the left, Options are at the top, and Adjustments and Layers are on the right. The default layout is Essentials, but users can customize their workspace.
Photoshop operates with layers, so adjustments like brightness and contrast are applied as separate layers above the original image. It’s crucial to maintain the layer order. As a rule of thumb, the image layer should always be at the bottom. This ensures that edits affect only the desired elements of the image.
Step Two: Crop and straighten
In Adobe Photoshop, the Crop tool on the left side allows for easy adjustment of image design. After selecting the tool, users can resize and reframe their photos by dragging the crop frame’s corners.
Rotating and straightening options further refine the image’s alignment. Attention to design ensures essential elements remain intact and balance is maintained.
Straightening is essential for good photos; users can use the horizon as a guide or employ precise adjustments with the Straighten option. Experimenting with tilted designs offers artistic freedom.
Click the Check-mark in the Options bar or press Enter to apply changes. This streamlined process empowers users to enhance their images with precision and creativity.
Step Three: Experiment With Levels
In Adobe Photoshop, accessing the Levels tool under Adjustments, located on the right side of the interface, adds a layer over the image. This layer facilitates adjustments to exposure, allowing users to manipulate brightness and darkness.
The Levels tool reveals a histogram, a graphical representation of light levels in the image. By adjusting indicator arrows, users can modify shadow and highlight intensity.
Ideally, the curves of a histogram should smoothly taper off until they become flat. A sudden end indicates potential over- or under-exposure issues. However, deviations from this pattern are acceptable based on the image’s context.
Histograms serve as a tool to understand light behavior. Beginners can start interpreting histograms to learn basic exposure concepts. While adjusting Levels is an advanced editing technique, it introduces beginners to histograms, aiding their Photoshop journey.
Step Four: Modify Color Balance
Choose Color Balance under Adjustments to add an adjustment layer allowing color modification in the photo. Imagine a picture tainted by a red tinge due to a young photographer’s lack of white balance adjustment knowledge. This scenario prompts the use of a Color Balance layer.
While many cameras, particularly smartphones, automatically adjust white balance during photography, learning to use the Color Balance tool becomes valuable when manual adjustment is required. Although not always essential, understanding and employing this tool adds versatility to your editing skills.
Step 5: Remove any Undesirable Spots
How to remove spots is a frequent and popular request with Photoshop and photography. A practical method involves using the Spot Healing brush and the Clone Stamp tool, among the simplest tools for this purpose.
The Spot Healing Brush
The Spot Healing Brush is a convenient automatic tool designed for effortlessly removing spots with a simple click. It operates by analyzing the surrounding area of the chosen spot to make corrections seamlessly. Select the Spot Healing Brush Tool from the left toolbar to use this tool.
Ensure the active layer is the photo layer (not an adjustment layer like Levels or Color Balance) on the right. If necessary, rasterize the layer by right-clicking on the photo layer and selecting Rasterize Layer.
Subsequently, click on the undesired blemishes within the photo, allowing the Spot Healing Brush to remove them efficiently.
The Clone Stamp Tool
The Clone Stamp tool tackles larger marks, especially on a smooth background. To use this tool:
- Ensure the photo layer is selected and rasterized.
- Choose the Clone Stamp Tool from the left toolbar.
- Find a suitable area in your photo to replace the blemish, preferably a spot adjacent to it to maintain consistency in shadows and highlights.
Press Alt or Alt Opt while clicking on the chosen spot to clone it. Then, move the cursor to the blemish you want to remove and click to stamp the cloned spot onto it. This technique is convenient for addressing significant marks on a photo.