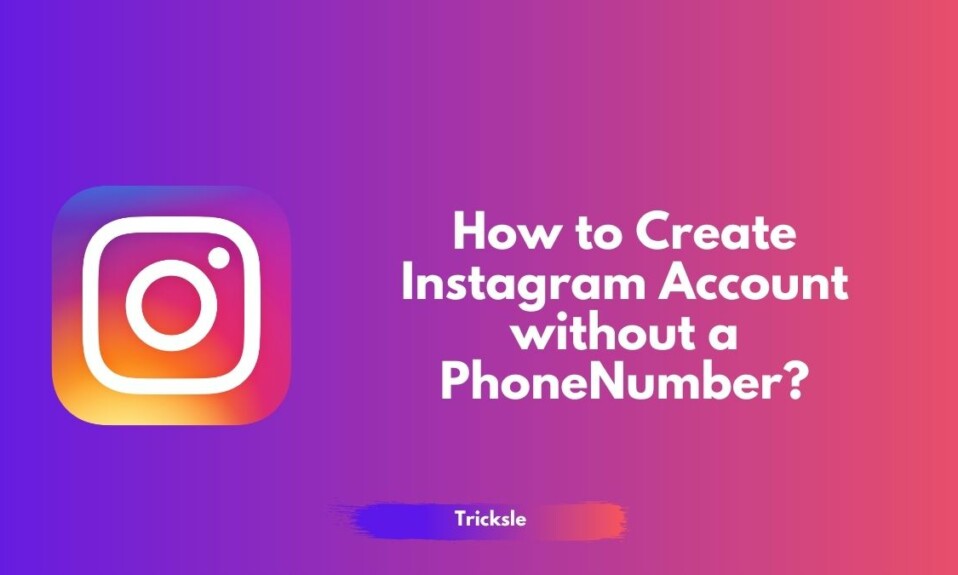When your PlayStation or peripheral does something you’ve never seen before. It’s understandable why you should be worried: The DualShock’s indicator light usually doesn’t flash white. There are two main reasons why you might see a flashing white light on your DualShock controller: the battery is off or the controller is not connected to your PlayStation console.
PS4 controllers are usually bundled with the PS4 game console. When you buy it, you get a DualShock 4 wireless controller that requires no wires to connect to the game console. Although it is a powerful controller. However, there are times when issues can arise which we will be addressing today. In the latest version of our troubleshooting series, we will fix the flashing white light of the PS4 controller. you can get detailed guide on Fixed We limit How Often You can do Certain Things on Instagram & Fix This Person is Unavailable on Messenger.
How to fix PS4 controller press white issue
Before performing any of the troubleshooting steps listed below, it is best to restart your PS4 first. This function updates the operating system and removes corrupted temporary data that could cause a white matter to flash.
There are a number of factors that can cause this particular issue, from an administrator glitch to a malfunction to a system software issue. The following are the troubleshooting steps you need to take to resolve this issue. Read on and be guided accordingly.
Solution 1: Using a second controller
Another workaround which works for many people is using the second controller. We will use the second controller to make some changes in the settings and then try to connect the original controller which is blinking white. If you do not have another controller, you can borrow it from your friend because this solution won’t work without it.
- Connect the second controller to the console properly and make sure it is working. Now use the second controller to go to Settings > Devices > Bluetooth Devices. Now make sure that only the working controller is present in this window.
- Now on the controller which isn’t working, press the Share button for 5 seconds or so. Also, press the PS button at the same time until you see the light bar flash twice every second or so.
- After following both steps, you will now see both controllers (Working: Greenlight, Connected; Not-working: No green light).
- Now using the working controller, select the not-working controller and it will attempt to pair with the device (it will show ‘Please wait’).
- You will be asked to connect to the new device. Press Yes and you will be done.
Solution 2: Resetting your Controller
PS4 controllers have a small reset button present at their backs. You need a small pin to insert into the hole and press the button. This is to make sure that no one accidentally resets the controller. There are ordered steps which you have to follow to reset the controller completely so you can connect.
- Take a small pin and press the reset button on your controller for 3 seconds. Your PS4 should be turned on and the white light should be blinking when you do this.
- Once you have reset the controller, turn your PS4 off completely. Wait for 2-3 minutes.
- Turn your PS4 back on and try connecting the controller to the console. Check if you can use it properly.
Solution 3: Using Safe Mode
Safe Mode is present in almost every console or computer to enable the user to perform advanced diagnostics and help in upgrading firmware, resetting databases etc. Since you cannot use the Play Station because your controller isn’t working, you can enable Safe Mode and try some of the following fixes listed below.
Here are the steps to enter into safe mode:
- Press the Power Button present on the front panel of the PS4 to turn it off. The indicator will blink a few times.
- After turning off your PS4, press and hold the Power Button and keep holding it until you hear two beeps. The first beep will usually be heard when you press it initially and the second beep when you keep pressing it (for around 7 seconds).
- Now connect the PS4 controller with a USB cable and press the Play Station button present on the controller. You are now successfully in Safe Mode.
- Once you are in safe mode, select the 5th option “Rebuild Database”. This option will scan your entire drive and effectively create a new database of the content. Wait until the process is complete (it may take some time depending on the amount of data).
Note: This option may erase all your data and configurations on your Play Station 4. Remember to save your data correctly before you proceed with this solution.
If rebuilding the database doesn’t help, you can go on and update your system software. It is possible that there is an update available for the software by Sony which fixes any bugs or problems which you might be experiencing. Just select the 3rd option after booting to safe mode
Solution 4: Using Micro USB Cables
Along with connecting your PS4 controller wirelessly, you can also use a Micro USB cable. The Micro USB cable can be used to establish a connection initially and when the connection has been established, you can easily switch back to Bluetooth. Here we will try to power cycle your controller so if there are any wrong configurations, they get reset as well.
- Power down your PS4 device from the front of the console and put it in sleep mode.
- Once all the lights from the console disappear, unplug the power cable from the outlet.
- Now press the power button on the PS4 for 30 seconds to make sure all the power is drained.
- Now connect the controller to the PS4 with a micro USB cable. Fire up the console and press any button. Hopefully, the controller will be detected and work as expected.
- If the latter doesn’t work with your current USB cable, you should try changing the USB cable. Many smartphones nowadays have a micro USB cable for the connection. You can try plugging them in and see if this does the trick. you can get detailed guide on Fixed We limit How Often You can do Certain Things on Instagram & Fix This Person is Unavailable on Messenger.
Solution 5: Pressing PS4 and Share Button
There is another workaround which we can try before moving on to booting the system in Safe Mode. This workaround emerged after users carried out test and trial and were shared across the internet community. Follow the steps below.
- Press and hold the PS and share button at the same time
- Keep pressing both the buttons until your Play Station 4 turns on.
- Once the PS4 turns on, check if all the controls are working and if the console is responding to each command by the controller.
Frequently Asked Questions
Ques: Why is my PS4 Controller Flashing White?
Ans: Your PS4 controller flashing white due to two reasons:
- Either its battery is going to be dead.
- Or due to a faulty USB cable.
Ques: What is the White Light of Death PS4?
Ans: The white light of death PS4 means that unfortunately, your PS4 needs to be repaired or broken somehow.
Ques: Why is my PS4 Controller Flashing Blue and Not Connecting?
Ans: PS4 controller flashing blue means that either the controller is unable to sync with the console or vice versa.
Read more articles:
- Fix ‘Not Registered on Network’ Issue in Jio Network
- Fix SnapMap Not Working Issue
- Fix Blink Cloud Error 503
Conclusion
PS4 is a very popular gaming console, but this cool device has faced a lot of problems. The main complaint to date is that the PS4 controller’s screen is white.
Today we discussed this topic; After extensive research and experimentation, we have concluded that the above methods are reliable. So, can you try in any way to get them out of this mess and share it with your friends? And play with no limits and games that don’t stop