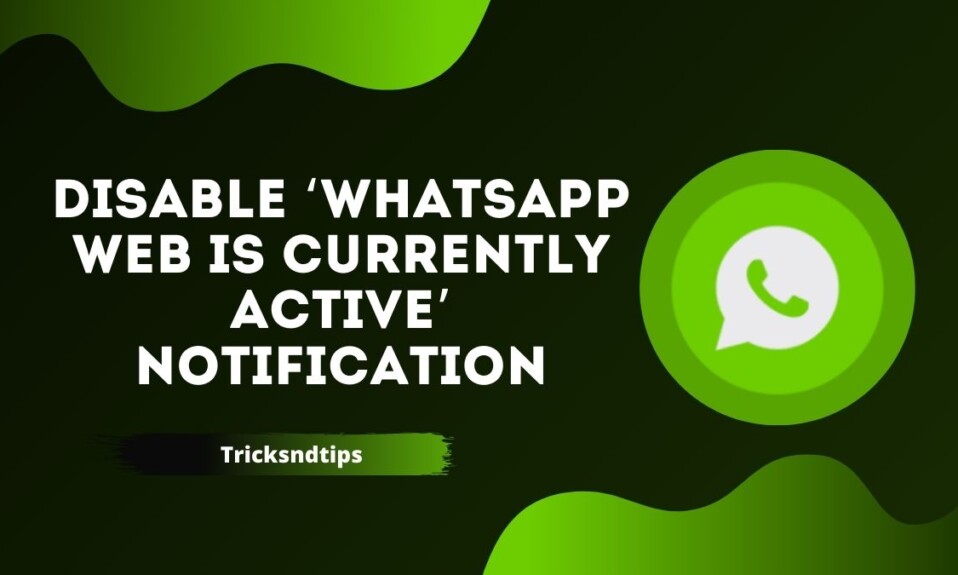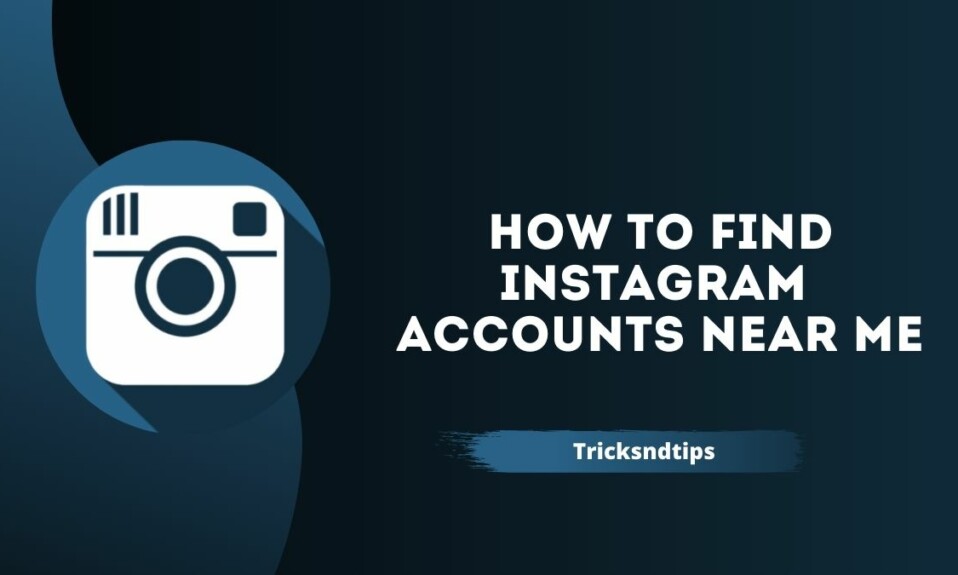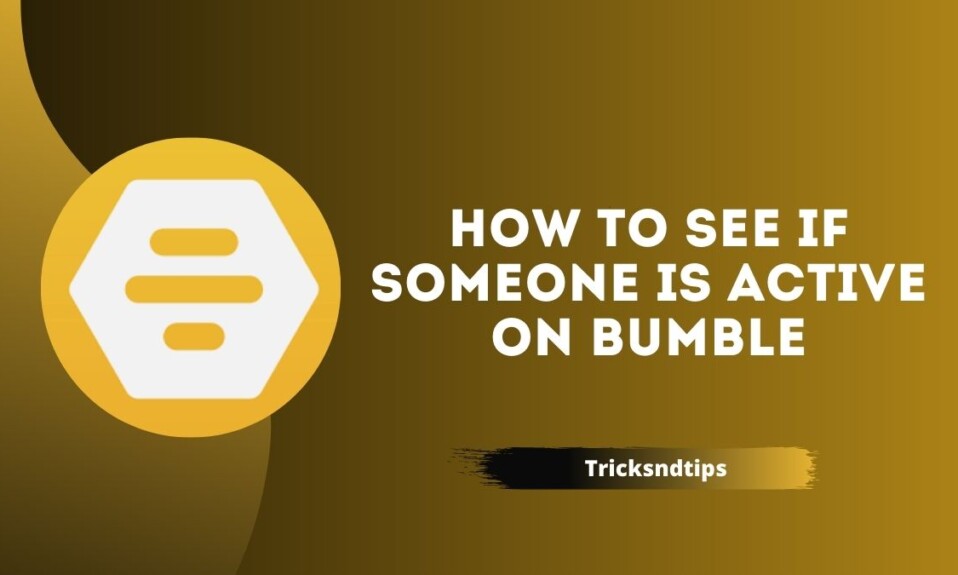WhatsApp Web Support is one of the easiest features in the app, allowing users to bring their own conversations and groups to a desktop or computer in a web browser. However, one advantage of WhatsApp Web can be annoying for some users. These are continuous notifications that the app puts on your phone. WhatsApp displays this notification to let users know that their account has been accessed by another device. The notification is permanent and cannot be deleted by deleting it like other WhatsApp notifications. While important, the announcement can be frustrating and annoying for some people.
As with any problem that has a solution, so does this problem. WhatsApp website notifications may not be missed by forcing them, but you can definitely remove them. Here is how to remove these persistent notifications i.e. how to turn off or hide active notifications on the Whatsapp site in a few simple steps. you can get deatiled guide on Use Two WhatsApp Acco\unts in One Mobile Phone & Download Photos & Videos From WhatsApp Status.
What is the ‘WhatsApp Web is Currently Active’ Notification?
The “WhatsApp Web is on” notification means that your WhatsApp account is logged in from another device. Usually, such notifications appear when someone is spying on your WhatsApp via the web. When you see such a notification and you are not the one who logged into your WhatsApp account via your laptop, it might mean that someone saw your WhatsApp.
How to disable WhatsApp Web’s persistent notification
1. Open the WhatsApp application settings
First of all, you need to enter the settings of the WhatsApp application, also known as the application information page. To do this, you can go to your phone settings and go to Apps/WhatsApp.
Some user interfaces, such as Xiaomi’s MIUI or OnePlus ’OxygenOS, only allow you to long press WhatsApp in the last tab window to go directly to the page.
2. Go to “Notifications” and turn off “Other Notifications”
Then go to the ‘Notifications’ section. Here you will find some chapters and subsections. Scroll down until you find the ‘Other notifications’ subsection, enter the key you see at the top of the next page, and change it.
This is supposed to do the trick. You have now disabled continuous WhatsApp Web notifications. however, it will still receive notifications for chats and voice/video calls.
If you want to restore continuous notifications in the future, return to this settings page and re -enable the toggle from Step 2.
Disable WhatsApp Web Active Notifications for iPhone
If you are an iPhone user, to disable WhatsApp web active notifications:
Step 1: Go to your phone’s “Settings”.
Step 2: Select “Notifications” in the main menu.
Step 3: Select WhatsApp from the apps listed below.
Step 4: Then you can turn off the Allow notifications option. This way you can disable web access notifications as long as you use WhatsApp web.
After disconnecting the WhatsApp web client, you can follow the same steps and activate the Allow notifications option. check these linked articles to get US Number for WhatsApp & free tips to Download View Once Images & Videos On WhatsApp.
Disable WhatsApp Web Chat Notifications on Desktop
Notifications are useful when you’re talking to different people at the same time. You can tap the last notification to switch between different conversations. But if you’re using WhatsApp Web, like WhatsApp, Windows will show you a notification for every chat you receive. This can be daunting and frustrating.
In such cases, you can turn off WhatsApp web chat notification on the desktop and delete the notifications that appear on your PC. Here are the steps to follow:
- Start WhatsApp Web on your desktop and scan the QR code to connect your smartphone.
- Once WhatsApp Web is connected, you must tap the 3 dots icon at the top of all chats.
- Select Settings from the drop-down menu
- Then click Notifications.
- Here are more options to choose from:
Sounds disable sounds when you receive message notifications.
Desktop alerts that we want to disable do not show any desktop message notifications.
Show previews will not show you the text content of the message you received.
Turn off all desktop notifications that will turn off all notifications, this is another option you can choose in addition to desktop alerts.
- Check Desktop alerts or Turn off all desktop notifications and select the time limit when you want to disable notifications.
- Bam! You no longer see any desktop notifications on WhatsApp.
How do I hide ‘Web WhatsApp Is Active’ after logging in?
Sometimes WhatsApp web notifications may not come out even after leaving the WhatsApp web. Notifications may not go away even if you try to block them. Notifications don’t even move. In such situations where you don’t know what to do, you can try this simple method to hide WhatsApp web notifications.
It is important to note that due to some bugs working in the Android version of the smartphone, sometimes a notification will appear on the screen and it will take some time before it disappears. But you can still try this method to disable notifications.
Step 1: Go to ‘Settings’ on your device.
Step 2: Select the Network and Internet option and then go to the ‘Wi-Fi’ option.
Step 3: Turn off or turn off Wi-Fi data and toggles.
Step 4: Wait a moment and then turn on your Wi-Fi or data.
Read more articles:
Conclusion
When you follow the steps above, you will notice that WhatsApp web notifications have disappeared. Notifications will no longer appear even after logging back into WhatsApp web. However, even if the notification appears, you now know what to do and you can get rid of the notification by following the various methods given above.
I hope I can solve your problem and clear up your confusion about Disabling ‘WhatsApp Web at Work’ Notification. I have provided all possible hacks to help you and you will find it useful in solving your problem.