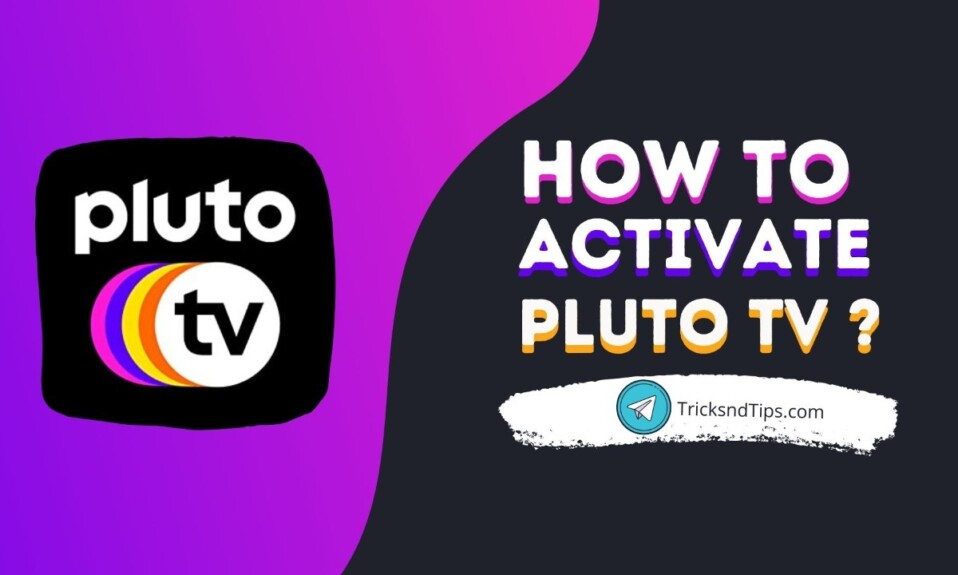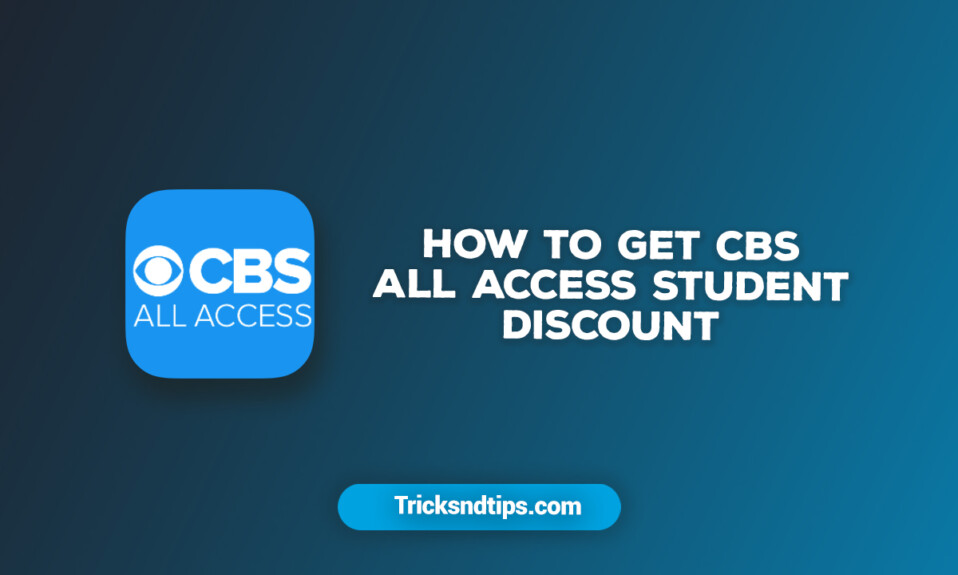How To Create Playlist in Spotify [Updated Guide]
Spotify and other music-streaming services offer thousands of songs at fingertips—as long as you have an internet connection. Download such tracks to a phone enabling offline listening case you need to save data or listen to a playlist on a plane or during a commute with a lot of dead zones (which we’ll be doing again).
Spotify Premium subscribers may download up to 10,000 tracks on up to five devices. Spotify’s free, ad-supported tier allows you to download podcasts on your phone or tablet. Though I doubt a small child could have such super-cool playlists, it encouraged me to make my own cool (or, more correctly, not-so-hip) playlists, and I’m not alone.
A playlist is a collection of music or sound snippets that may be listened to on an audio device or through a streaming service. Rather than navigating from song to song on Spotify, you can create customized playlists for parties, workouts, or just lounging around the home.
You can make playlists on your phone, mobile device, or computer with just a Spotify subscription (free or premium). Here’s how to do it.
Also, Check out the Awesome Spotify premium apk for Android With the latest Updated features.
Making a Spotify playlist on Mac or PC
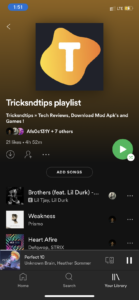
Select the + New Playlist button with in lesser edge of the room to begin building a new playlist. You’ll be asked to name the playlist in a dialogue box. You can indeed assign it a description or depict it with an image from your computer. Click the Create button once you’ve done filling in the information. It’s not an issue if you didn’t choose a custom playlist picture; Spotify will automatically construct one based on the album covers in your playlist.
- Select + New Playlist button.
- Enter a playlist name.
- Give it a description or photo (optional).
- Click Create.
Added songs to your playlist
Spotify would show the new playlist after it has been made; you will note it is now empty and devoid of any songs, then let’s alter that. You may either explore for one song to contribute to the playlist or go to the Your Library area to see what you’ve previously saved. If you find a song you like, right-click it or hit the Triple-Dot Button to something like the right of the music details. Mouse down to Add to Playlist in the pop-up menu, then click on the name of your playlist.
- Find the song you wish to add.
- Right-click the song.
- Select Add to Playlist.
- Click on your playlist name.
Editing and sharing your playlist
Remove a song: Select Remove from this Playlist by right-clicking on the song in your playlist or pressing the Triple-Dot Icon to the right of a song information.
Download your playlist: Browse to any playlist and click either the Download toggle button on the remote, or right-click mostly on the playlist name on the left side of your screen and select Download. You playlist should now be accessible to be played without the need for an internet connection.
Make playlist secret or public: To make your playlist available to everyone else on Spotify, open the playlist then select the Triple-Dot Button beside the Play button beneath the playlist’s name. To modify its present state, pick either Make Public or Make Secret.
Publish a playlist that can be edited by others: Want to share your playlist with others? Under the playlist’s name, click on the triple-dot button, then select Collaborative Playlist – if it is currently enabled, a checkmark will appear next to the option.
Share the playlist with friends by clicking the Triple-Dot Button next to the playlist’s name. Click the Share button to send your playlist to someone. In this screen, you have the option to share it in a number of ways. The simplest way to copy a playlist link is to select Copy Playlist Link.
You can delete a playlist by clicking the Triple-Dot Button below its name. Delete the document and confirm it by pressing Delete again.
We love our AUDience so much so we used to provide weekly basis Free Spotify premium accounts, Don’t Forget to check it out.
Making a Spotify playlist on Android or iOS
Open the Spotify app on your device and select the Your Library tab at the bottom of the screen to begin creating a playlist. From the top of the screen, You can create a playlist by selecting Playlists and clicking Create Playlist. A dialogue will ask you to name the playlist. Then click the Create button once you’re done filling in the name.
- At the bottom of the screen, click the Your Library tab.
- At the top of the screen, click the Playlists tab.
- Create a playlist by clicking Create Playlist.
- Click Create after naming your playlist.
Adding songs to your playlist
Spotify will display the new playlist as soon as it’s created. You will notice that it is currently empty and devoid of any music. Let’s fix that. Browse the Your Library tab to see if there are any songs you have previously saved. To listen to a song, tap the Triple-dot Button to its right. Tap on Add to Playlist from the menu that appears, then tap on the name of your playlist.
- You can add any song you like.
- On the right side of the song, tap the Triple-Dot Button.
- Add the track to the playlist.
- Lastly, tap the playlist name.
Editing and sharing your playlist
In order to remove a song, select it in your playlist and then tap the Triple-Dot Button.
If you want to download your playlist, navigate to the playlist, then tap the toggle button Downloaded. It is now possible to play your playlist without internet access. Members of the Premium plan can access this feature.
Tap the triple-dotted button under the title of your playlist in order to change whether your playlist is public or secret. Change the status to either Public or Secret next.
Publish a playlist that can be edited by others: Want to share your playlist with others? Choose either Make Collaborative or Make Non-Collaborative by tapping the triple-dot button under the name of your playlist.
Share with friends: You can share your playlist by tapping the Triple-Dot Button. After that, you will need to choose how you want to share your playlist. Select the Copy Link option to copy a simple web address.
You can delete a playlist completely by tapping the Triple-Dot Button under its name. Next, select the Delete Playlist button, press Delete again to confirm.
FAQ’S(Frequently Answerable Question)
Ques. Can you create your own playlist on Spotify?
Ans. On mobile, you can make Spotify playlists. You can create a new playlist by navigating to the Your Library tab in the Spotify app on your device. From the top of the screen, click the Playlists tab, then click Create Playlist. … Click the Create Playlist button
Ques. Is there an easier way to make playlists on Spotify?
Ans. Find the left-hand menu bar of your Spotify desktop application. The “Playlists” section can be found under the “Your Library” tab. An option called “New Playlist” will appear there. You will see a new window after clicking “New Playlist.”.
Ques. Can you create your own playlist on Spotify for free?
Ans. In the Spotify app, free users can create playlists or add songs to existing playlists. This means you can add tracks from Spotify Discover to existing playlists without having to pay. Using music and artists you find, you can create your own playlists.
Ques. How to download a Spotify playlist on iPhone or Android
Ans.
- Your phone should open Spotify.
- Tap “My Library” and then tap on the playlist you wish to download.
- Toggle “Download” on by clicking the lever.