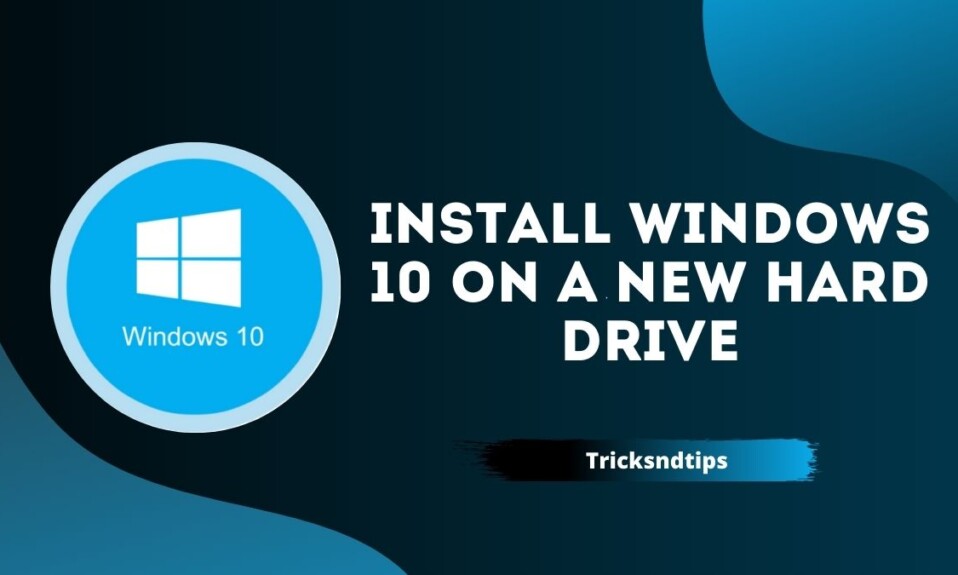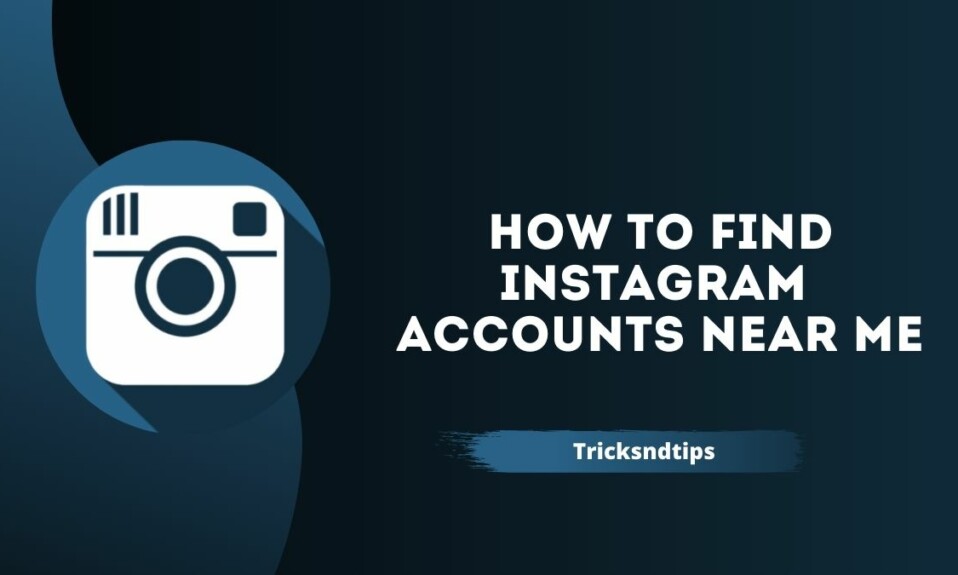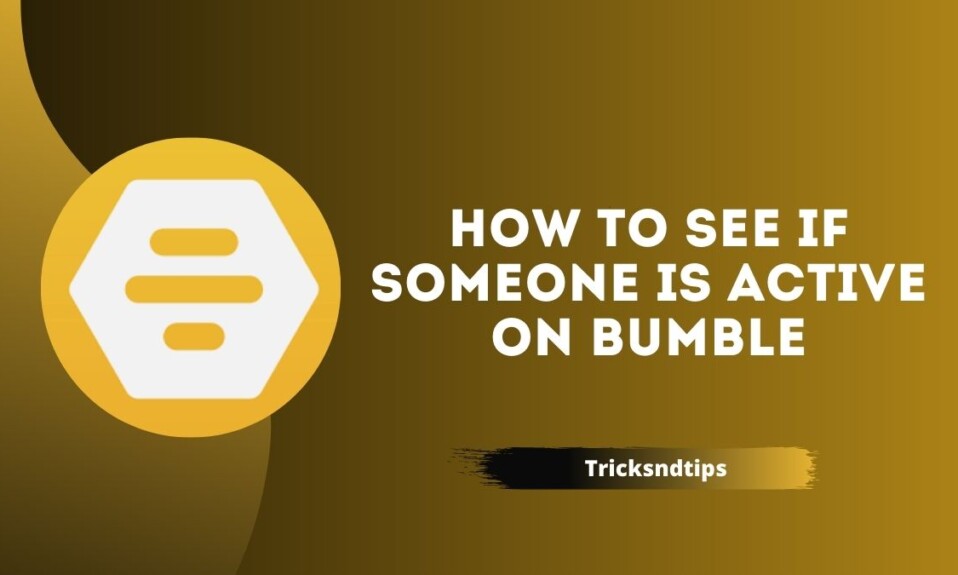Undoubtedly, Windows 10 is gaining popularity these days. Most users want to install Windows 10 on an SSD when they need to install a computer. When it comes to installing Windows 10 on a new hard drive or a new computer, the most popular way to google and search is through a clean install. Do you know how to install Windows 10 on a new hard drive? And how to install Windows 10 on a diskless hard drive or USB?
This tutorial will show you a free way to install Windows 10 on your new hard drive in three ways, along with a screenshot of the entire system performance screen. Trying to fix a faulty system is the only way to install Windows 10 on your hard drive. This article will help you find a way to install Windows 10 on a new hard drive or how to install Windows 10 on a new hard drive. check these linked articles to Download and Install ThopTV On Amazon Fire TV Stick & Install, Activate & Watch CNN Go on Roku.
- How Do I Install Windows 10 on a New Hard Drive?
- How to install Windows 10 on SSD from HDD without CD or USB?
- Frequently Asked Questions
- Ques: How long does it take to install Windows 10?
- Ques: Should I format the c drive before installing Windows 10?
- Ques: Do you need to format SSD before installing Windows?
- Ques: Will I lose my Windows 10 license if I change hard drive?
- Ques: How do I install Windows 10 on a new hard drive without the disk?
- Conclusion
How Do I Install Windows 10 on a New Hard Drive?
Before you start installing Windows 10 on a new drive, it may be helpful to disable all other connected drivers, especially if they contain sensitive data that you want to save. You do not have to do this, but if you do it will be impossible to delete something unknowingly, so it is worth considering.
- Install your new hard drive (or SSD) on your computer.
- Insert the USB 10 installation disk or insert the Windows 10 disk.
- Change the boot order in the BIOS to boot the installation media.
- Start the Windows 10 USB Driver or DVD Installer.
- When you get the option, select Language, Time, and Keyboard Language, then select Next.
- Enter your license key (or product).
- Select Install Now.
- Please confirm your acceptance of the license agreement and select Next.
- Select Custom: Install Windows only (advanced).
Warning: The following screen will give you access to all the disks that have been inserted into your system. When it comes to choosing which format to install and install on Windows, it is very important to choose the right one. If you choose another driver inadvertently, your data may be automatically lost or difficult to recover.
- When asked where you want to install Windows, look for your new driver. It should be easy to notice as it will be a completely unattended space and will be the same size as the new disk. Select that driver and select Format. You can create as many parts as you like by selecting New or selecting Next to begin Windows installation.
Windows then starts installing on the new hard disk. Depending on the speed of your computer’s hardware and processor, this process may take some time. No matter how long it takes, you can keep track of how the status page moves through the process.
How to install Windows 10 on SSD from HDD without CD or USB?
How to Install Windows 10 on a New USB Hard Drive |
If you are wondering how to install Windows 10 on a blank hard drive using only a USB flash drive, read this section and learn how to make a bootable Windows 10 installed USB drive using the Windows ISO file that no Windows Setup DVD. .
Preparing before installing Windows 10
- Windows 10 install.iso file or DVD
- USB flash drive with at least 8 GB of free space
- Lazy computer where you format the USB flash drive
- USB creation tool for Windows 10 installation
- New hard drive to install Windows 10
Step 1. Format the USB device.
- Connect the USB flash drive to your computer.
- Right-click the Start button and select “Disk Management”.
- Locate and right-click on the shared USB device and select “Format”. Select the FAT32 file system so you can boot computers based on BIOS or UEFI.
- Right-click on the split USB device and click Mark Partition Active.
- partition formatting to install Windows 10 on a new hard drive
Step 2. Install a USB flash drive for Windows 10.
How to create Windows 10 bootable USB to install Windows 10 on a new hard drive? UltraISO (https://www.ultraiso.com/) can be useful for burning a Windows10 DVD or ISO to a USB flash drive. Do this by following the steps below.
- Insert the blank USB drive into the computer.
- Open and start the UltraISO device. Select “File”> “Open” to import the ISO installation file into Windows 10.
- Select “Bootable”> “Write Hard Disk Image” from the main menu. Select the USB drive where you want to boot.
- Click the “Write” button, then turn on the USB flash drive and write to the Window10 system.
- When the burn is complete, you can use USB as the installation disc to install Windows 10 on a new hard drive.
- use the tool to create a driver to install Windows 10 for USB
you can get free working tis to Install & Activate Hallmark Channel Everywhere & Download and Install Soap2day On Firestick.
Step 3. Install Windows 10 on new hardware with Windows 10 Bootable USB
Now that you have done the Windows 10 USB installation, you can follow the steps below to install Windows 10 on a new hard drive. Connect both the bootable USB flash drive and the new hard drive to your computer to make sure both drivers are recognized.
- Restart the computer and boot the computer from USB media or DVD. Otherwise, you must press a key (such as F2, F12, Delete, or Esc) immediately after turning on your computer to open the boot registry and change the boot command. If no bootable USB drive appears, fix the problem immediately.
- Follow the on-screen instructions to install Windows 10. Please note that some installations may continue after logging in, please do what you like.
- After Windows 10 completes the installation, make sure you have the necessary drivers installed for your device. You should also check Windows Update (Options> Updates & Security> Windows Update) after installation to make sure everything is up to date.
- install Windows 10 on a new hard drive
Remove the USB flash drive after successfully installing Windows 10 on the new hard drive.
Frequently Asked Questions
Ques: How long does it take to install Windows 10?
Ans: It’s hard to estimate exactly how long a full installation of Windows 10 takes. It could take minutes or hours, depending on the age of your computer, the amount of RAM it has, whether it uses a solid-state drive, or whether or not it’s a clean installation or an upgrade.
Ques: Should I format the c drive before installing Windows 10?
Ans: No, there is no such requirement to format the computer before installing windows. It is totally based on what you want to do while installing a window. A windows machine stores its operating system-related files in a C drive.
Ques: Do you need to format SSD before installing Windows?
Ans: If you want to clean install OS on an SSD, you need to format the SSD. If you want to keep your original OS, programs, and data on your system drive, you can use third-party software to migrate OS to SSD without losing data
Ques: Will I lose my Windows 10 license if I change hard drive?
Ans: If you make significant hardware changes on your device, such as replacing your motherboard, Windows will no longer find a license that matches your device, and you’ll need to reactivate Windows to get it up and running. To activate Windows, you’ll need either a digital license or a product key.
Ques: How do I install Windows 10 on a new hard drive without the disk?
Ans: To install Windows 10 after replacing the hard drive without disk, you can do it by using Windows Media Creation Tool. First, download the Windows 10 Media Creation Tool, then create Windows 10 installation media using a USB flash drive. Last, install Windows 10 to a new hard drive with USB.
Read more articles:
Conclusion
you can go to the blog and explore the steps that will help you install Windows 10 on your device. Before you start installing Windows 10 on a new server, it’s important to turn off all other connected devices, especially those with sensitive data. This is important so that you do not get lost data. If you have any issues please comment below.