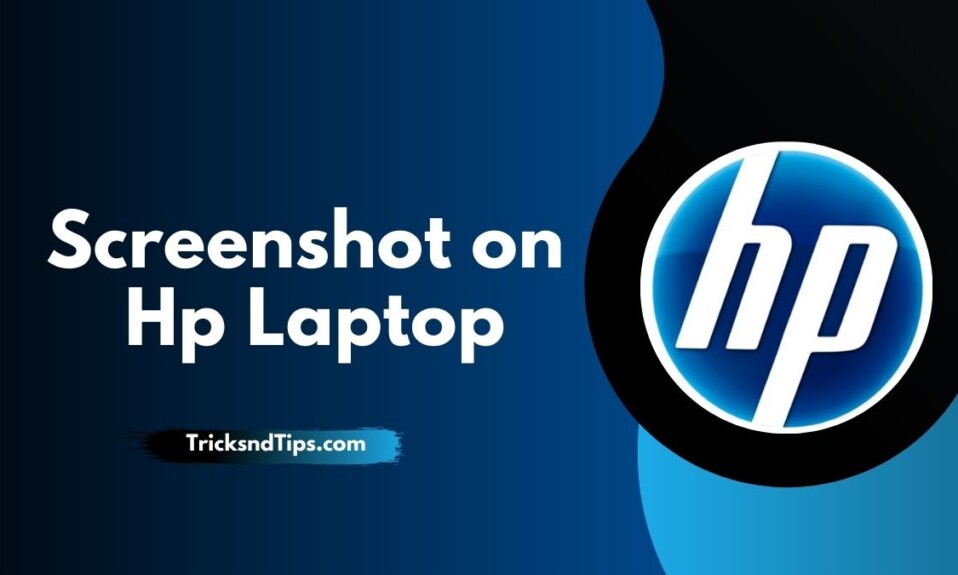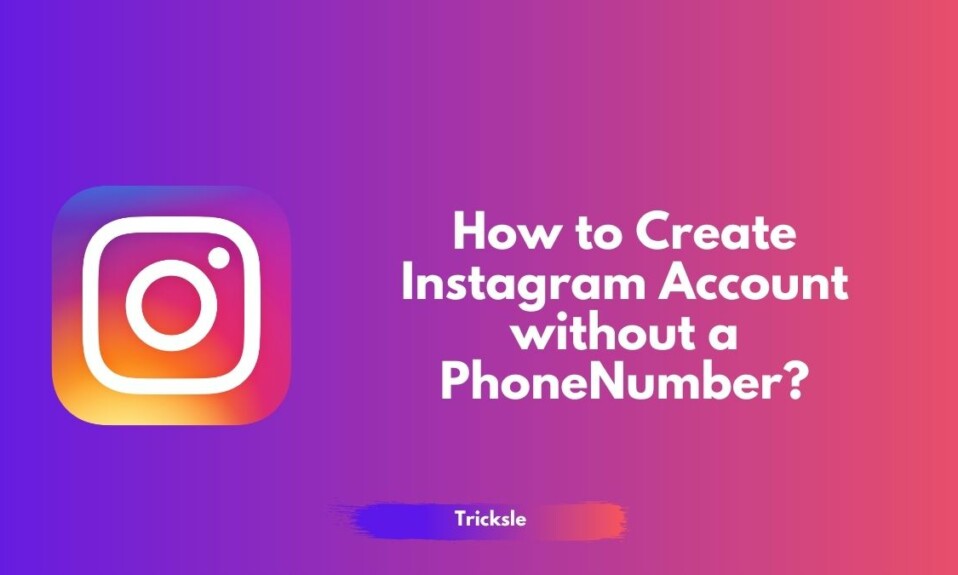HP is one of the most well-known technology companies in the world. You may have heard of laptops, tablets, desktops, HP printers, and more. Today, people spend more time using laptops and computers. But there are some features, such as quick screenshots, that you may not be familiar with. Screenshots are useful at work when you want to show edits on a coworker’s site or while using Skype during the holidays and want to take photos of your family from around the country. The ability to capture these moments directly from the screen and save them as graphics files is one of the advantages of modern computer games.
Wondering how to take screenshots on an HP laptop? You have come to the right place. Here are all the methods you can use to easily take screenshots on your laptop. if you want to Use Xbox Resolver & Change Your Background on Zoom check these linked articles.
Here Are The Methods To Screenshot On An HP Laptop
Method 1: Default settings (Windows key + Prt Sc) for fullscreen
Screenshot, screenshot, and screenshot are terms for the same thing. This unique feature allows us to take pictures of your computer’s desktop. The operating system for HP PCs and laptops is Windows or Chrome. This means you can take a screenshot with just one touch. PrtScn or Prt SC are two abbreviations for the Print Screen button. The Print Screen button allows you to take a screenshot of your entire desktop.
The saved image, however, is not saved immediately; instead, it will be redirected to your computer’s clipboard. To save the floating screenshot as an image file, follow the instructions below.
- To get the full screen, click the Windows button and Print Screen at the same time.
- To mark a successful capture, your screen goes dark for a short time.
- Open a photo editing application (Paint, Photoshop or other).
- To paste a screenshot, open a new image and click CTRL+V. You can also right-click and select Paste from the menu.
- if you don’t have pants software, don’t worry, open online tools like https://jspaint.app/, https://paint.js.org/ then click ctrl+v
Method 2: Alternate settings for partial screen
When you just want to take a screenshot of part of your screen instead of the whole screen. Then with Snip & Sketch, selected screenshots will be fun. In the October 2018 Update for Windows 10 laptops, a new default feature was released. It allows users to share their screens without using third-party apps.
These instructions will guide you through the process:
- At the same time, press Windows + Shift + S. A white patch will appear on your screen.
- Your cursor will be a cross cursor, not a pointed cursor.
- Select the area of the screen where you want to take a screenshot. The snapshot will disappear from your screen and be copied to your clipboard.
- Open a photo editing application. To paste a screenshot, open a new image and click CTRL+V.
Method 3: Screenshot on Mobile Using Sinpping Tool
Whether you are using an HP Windows 10, Windows 8, or Windows 7 computer, you can click the Start button and search for Snipping Tool in the search box. You can also press Windows key + R to open the Run window and enter Snipping Tool in the search box.
When you open the Snipping Tool on your HP laptop, select the Mode drop-down button to select the type of snip you want. When you select an extract, the whole screen is grayed out. Then you can take a screenshot on your mobile phone.
Or you can click the new key combination or Ctrl + N to start cropping. Then drag the cursor to create a rectangular outline of the desired area. After that, you can save the screenshot in JPG or PNG format to your HP laptop. we have best working guide on Convert EXE to APK & Download Videos on iphone for you, check now.
Method 4: Screenshot on HP using Snip & Sketch
Snip & Sketch lets you take full or partial screenshots of your HP computer screen. The screenshot is saved to the clipboard, so you can directly save it as a JPG or paste it into an email or Word document.
Step 1. To quickly open Snip & Sketch, you can press the shortcut combination Windows + Shift + S. Your screen will fade into a white overlay and your cursor will change from a targeted cursor to a cross cursor.
Step 2. Then you can select a part of your screen to take a screenshot, and it will be saved to your clipboard.
Step 3. Open the editing tool and press Ctrl + V shortcut to paste the screenshot. After that, you can save the screenshot in JPG or PNG format in the editing program on the HP computer.
Note: To access and use Snip & Sketch in Windows 10, you can go to Settings > Ease of Access > Keyboard > Print Screen Shortcut and enable the Use PrtScn button to open snip options.
Frequently Asked Questions
Ques: How do I enable the Print Screen button?
Ans: Go to Settings on Windows 10, then click on Ease of Access. In the left pane, find and click Keyboard. Next, scroll down to the print screen shortcut section to activate the slider and enable the PrtScn option.
Ques: Why doesn’t print screen work?
Ans: The problem may be caused by an old keyboard driver or an outdated operating system. You can update the keyboard reader and the operating system. In addition, you can also check if the Print Screen key is enabled on your HP computer.
Ques: Where is the print screen key on an HP laptop?
Ans: The Print Screen key is located at the top of the keyboard between Pause and Delete, below the Insert key on the HP laptop. Simply press and hold the function key (Fn) and the print screen key (PrtSc) to take a screenshot.
Read more articles:
Conclusion
We specifically introduced how to take screenshots on HP laptops and desktops. You can use the traditional method of taking screenshots on HP laptops and desktops. If you want to edit screenshots, Vidmore Screen Recorder gives you options to add text, arrows and shapes to your screenshots. Besides, it is also a professional recorder to record all areas of your computer screen.