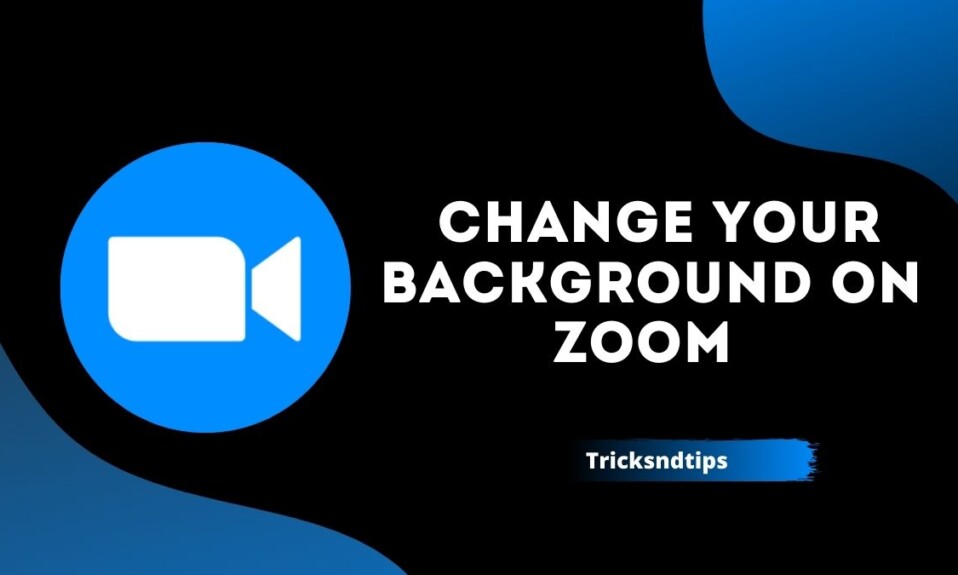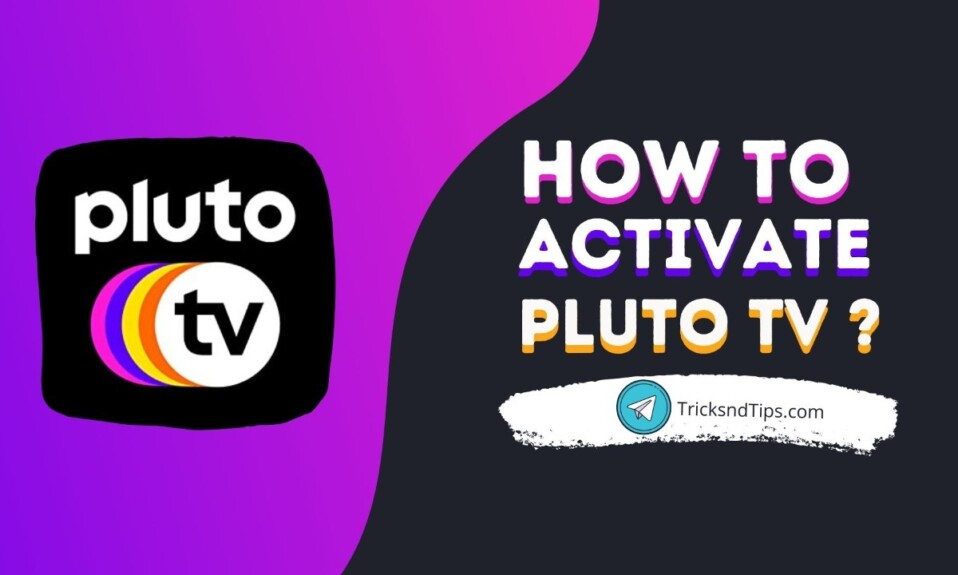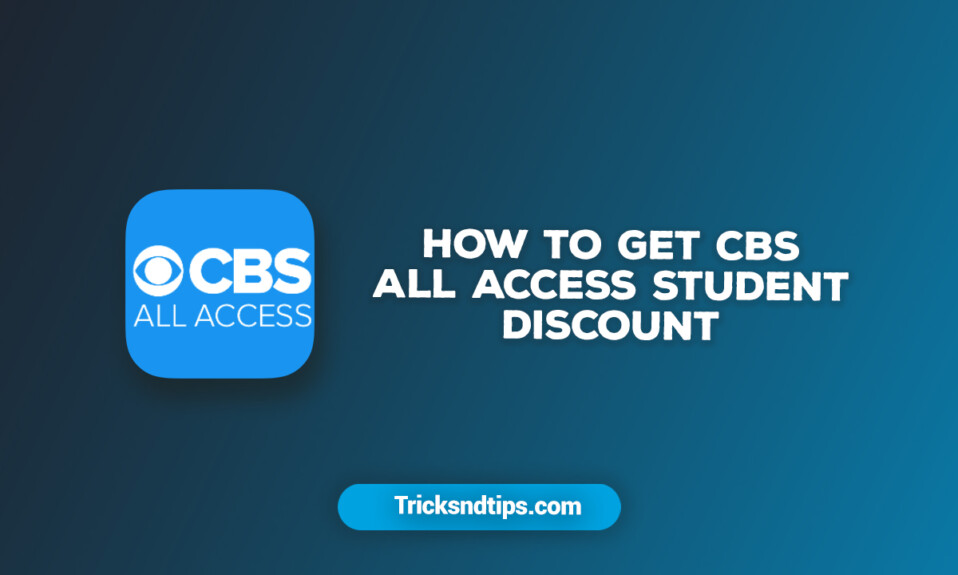The ability to change the zoom background is one of the best features of the service (and is copied from other video chat apps). If you work from home, you may be trying to hide the fact that your home office or bedroom is a bit cluttered. It’s easy when you change the Zoom background to make it look as if you are flying a Millennium Falcon or sitting on an iron throne.
The virtual background feature lets you display a photo or video as your background during a Zoom meeting, giving you more privacy or a consistent, professional look for your presentation. Depending on the device you are using to connect to the meeting, you can use the virtual background feature with or without a green screen, with higher system requirements for a virtual background without a green screen. Changing your background is easy. For best results, you may want to buy a green screen, but this is not necessary. if you want to Change Music Quality in Spotify & Change Name & Username on Messenger Without Facebook check these linked articles.
How to Change Your Background on Zoom
- Download the Zoom app for Mac or Windows
- Open the app and sign in.
- Click your profile picture, then click Settings.
- In the left pane of the menu, click the Virtual Wallpaper tab (if you don’t see this tab, go to the Zoom website, go to Settings, and switch to Virtual Wallpaper).
- On the Virtual Background tab, select one of the default zooms or upload your own image.
- If you have a green screen, you can select this option.
- To add your own image or video, click the + icon to download it from your computer.
After attending the meeting:
- Click the up arrow next to Pause Video at the bottom of the client.
- Click Change Virtual Background.
- On the Virtual Background tab, select one of the default zooms or upload your own image.
- If you have a green screen, you can select this option.
- To add your own image or video, click the + icon to download it from your computer.
Change the zoom background in the mobile app
- Download the Zoom app for iOS on your iPhone or iPad
- Open the app, log in and join the meeting.
- Tap the three dots in the lower right corner to open the Add menu.
- Tap Virtual wallpaper.
- Choose from the default zoom settings or download your own zoom settings.
How to enable virtual background?
There are several ways to get started with virtual background features. You can enable virtual backgrounds during video conferencing at the account, group, and individual level.
Note: For virtual wallpapers to work, users must log out of the Zoom desktop client and then log in again.
To enable virtual wallpaper for all account users:
- Log in to the Zoom web portal as an administrator who has permission to edit account settings.
- In the navigation menu, click Account Management, and then click Account Settings.
- On the Meeting tab, go to the Virtual Wallpaper (in the (Advanced) section of the meeting) and make sure the setting is enabled.
- Note: If the setting is disabled, click the switch to enable it. If the verification dialog appears, select Allow to confirm the change.
- (Optional) To make this setting mandatory for all users of your account, click the padlock icon, then click Lock to confirm the setting.
- (Optional) Select the Allow video for virtual wallpapers check box, and then select the Save check box to confirm the change so that users can access virtual video wallpapers.
- (Optional) Select the Allow users to upload custom wallpapers check box, and then click the Save check box to confirm the change and allow users to upload their own virtual wallpapers next to the currently uploaded wallpapers.
- (Optional) Click Manage Virtual Wallpaper to upload default wallpapers available to users.
- Note: Users must have client/application version 5.1.1 or later to view uploaded wallpapers.
- (Optional) Select Require users to always use a virtual wallpaper, and then click Save to confirm the change.
- (Optional) Select the Restore virtual wallpapers for users to check box after each meeting if you want to restore the virtual wallpaper for users selected by the administrator after the Zoom meeting. When a user changes their pre-approved virtual wallpaper for a specific meeting, the wallpaper automatically returns to the default after the meeting.
Netflix users get free working deatailed guide on Change Netflix Password & Change Netflix Plan.
How to Enable a virtual background for Zoom Room during a meeting?
If you have already enabled the virtual wallpaper on the web portal, you can activate it during the meeting.
- During a meeting, tap the settings gear icon on the Zoom Room control.
- Tap Virtual Wallpaper, then tap the wallpaper you want.
- You may need to enter the Zoom Room code to change the setting.
- (Optional) Tap Recalibrate to automatically adjust the virtual background.
Where to find free backgrounds?
Check out our list of the best zoom wallpapers you can download. They come from brands including Nintendo, Disney, Netflix, and Marvel, as well as websites such as Unsplash (library of free product photos), Canva (internet developer), and Modsy (electronic editing services).
Now that you are attending a meeting, you will feel like visiting Wakanda or talking through the Love Is Blind podium or relaxing on the Simpsons couch.
How to add a filter to your Zoom video?
Virtual paper is not the only way to promote your mobile organization. There are many background options that can be used to decorate your wallpaper. Here’s how to use them:
Step 1: Enter the Backup and Filters section of the migration settings menu, as we did before.
Step 2: Select the Video Zoom tab and a large selection of zoom options will appear on the screen. Select a filter thumbnail to preview the filters displayed on the screen, and the preferences will be displayed on the display screen at the top of the window. For some image filters, your face must be clearly visible on the screen, so it won’t show if your camera is available. For example, the pizza cap filter will not appear until the head is detected so that it can accommodate the cap.
Step 3: Once you have decided on your options, close the Settings menu. The filters you select will automatically appear on the screen when you access a descending organization.
Note: As a virtual plugin, users can edit or add filters during the session using a similar method. Tap the arrow on the Start (or Stop) icon of the camera. A menu will appear on the screen. Select Video Filter and the zoom will take you to the background and filters in the settings menu to select the filters.
Read more articles:
Conclusion
Whether you want to change your background to a photo of your pet or your favorite holiday trip, you should click your look to match the Zoom background photo size. I hope you enjoy these Zoom back options! If you have any problems speak below.