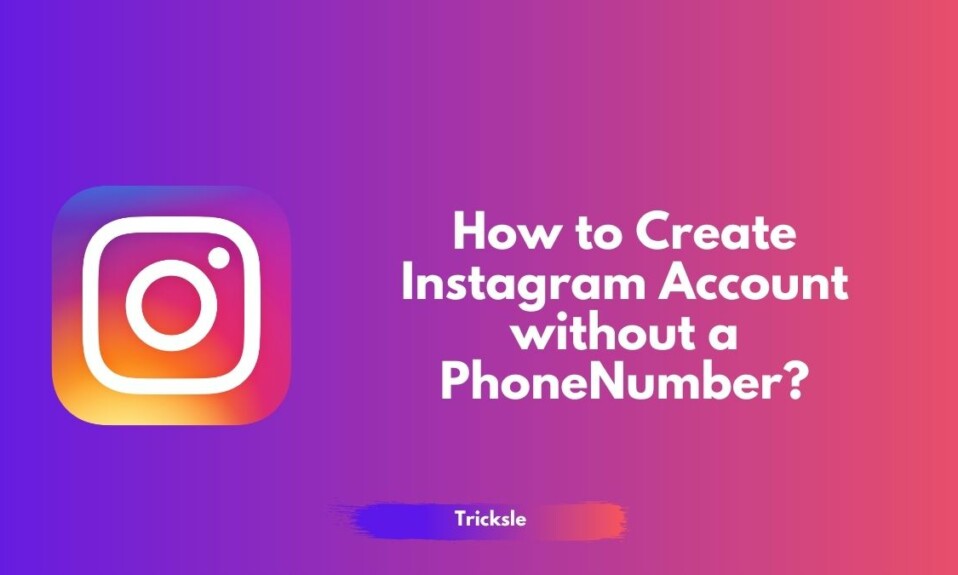Many novice photographers have a problem with unsatisfactory photos. Whether you’re taking a quick photo or watching an unusual online video, knowing how to remove a video can help. However, if you try to destroy an image that was intentionally cropped or pixelated, you will not be successful. There is no way for you to return such photos to their unusual location.
Photo-invasive applications can cause damage to photos using their application, which in turn corrects its negative effects. In this article, we’ll show you how to remove photos using four different methods: online tool, Adobe Photoshop®, mobile application, and Picverse Photo Editor. We hope this helps keep your memories safe. we have best working guide on Convert EXE to APK & Download Videos on iphone for you, check now.
- Free Ways to Unblur an Image
- Method 1: Blur images using SmartDeblur
- Method 2: use Microsoft Paint
- Method 3: Unblur an image on the iPhone using Snapseed
- Method 4: Open the GIMP file
- Method 5: how to take photos using Fotor Photo Blur
- Method 6: Delete the image and delete
- Method 7: how to delete an image by increasing the sharpness of the image
- Conclusion
Free Ways to Unblur an Image
Method 1: Blur images using SmartDeblur
Do you have a blurry picture that needs more focus? SmartDeblur is a simple tool that you can use to easily open images. To get started, just download and install SmartDeblur from the official website that offers the latest versions for Windows and macOS.
When you open the application, you can drag and drop any blurred images you want to return into the application window. Once the blur appears on the screen, use the Blur Parameters section to change the blur. Select the type of blur (blur type), then slide the radius and bevel bar until the image you want is beautiful.
Method 2: use Microsoft Paint
The “Unsharp Mask” feature in Microsoft Paint, an art drawing, allows you to sharpen or “blur” the image in a very simple way. Microsoft Paint is usually included with the Windows operating system.
- Click the “Windows” button and go to paint and start. Press “Ctrl + o” on the corresponding button and browse your files. Double-click the image you want to open in the program.
- Click the “Layer” and “Duplicate” buttons on the screen to create a table for use with the “layer” mask. Click “Configure”. A discussion of options will open.
- Adjust the “clipping”, “radius” and “strength” of the mask, depending on how much value you want to give to the image. The rankings in this list vary depending on the quality and amount of images you remove from the blur. The discussion box will help with the correct setting. Use a radius of 2 to 3 pixels and a resolution of 100. Change the field to 10. Match all the attributes until you are satisfied with the result. Click the “OK” button to apply the changes.
- Adjust the opacity by scrolling to the “Unsharp Mask” layer. Adjust until you get the sharpness you need in the picture. An opacity of 60 to 70 percent is usually best. Click “Layer Selection”, “Merge” and “Merge All Flat” to create the final image.
Method 3: Unblur an image on the iPhone using Snapseed
Snapseed is a free great photo gallery. There are a number of tools available to help you improve the quality of your art. So, if you have a blurry image, use Snapseed’s image sharpening tool to improve its sharpness. Before proceeding, the first thing to do is to install the Snapseed app for free from the Snapseed Store.
Steps on how to blur a photo on iPhone using Snapseed:
- Open the Snapseed app
- Then, tap “Plus +” or “OPEN” to import the blur image
- Then tap the “TOOLS” tab at the bottom of the taskbar
- Next, select “Information” from the tools section
- Then slide your finger up to select “Sharpness” and down to select “Texture”
- When you select Sharpness or Texture, the slide will also move to the top of the screen.
- When you have finished highlighting your drawing, click on the “Feed” sign.
- Next, tap “Export” to save your image.
Method 4: Open the GIMP file
If you don’t have Photoshop, you can download it from GIMP. This program is free and has many options for Photoshop. However, GIMP has some training.
- To open an image with GIMP, follow these simple steps:
- Open GIMP and press Ctrl + O to open the shape you want to edit.
- Select the Blur / Sharpen tool and you will find it in the toolbox.
- GIMP uses the Validation tool
- From the options displayed on the left, select Sharpness.
- GIMP selects the Sharpen tool
- When done, adjust the brush size and other options, then tap and drag the parts of the shape you want to sharpen.
if you want to Use Xbox Resolver & Change Your Background on Zoom check these linked articles.
Method 5: how to take photos using Fotor Photo Blur
Fotor Photo Blur is an online tool to blur your photos. There are many great websites on the internet that make it easy to manage. Users can find all the changes they want to make in the list on the left.
You can import the image from your device and edit it. The fuzzy option can be found under the list option. You can adjust the intensity of the mud. You can also use and apply many more elements, textures, textures, and effects to the image.
Also, there are options for creating collections and designs that you can choose to match your Facebook photos and Instagram photos. All in all, Fotor Photo Blur is a perfect kit to enhance your photos with the free of this tool.
Method 6: Delete the image and delete
The shutter-release button can collect the dimensions that occur when the camera moves or vibrates while taking pictures, or the dimensions that are used to focus the camera. You can uninstall Bluriti for Windows.
However, photos will be tagged without a report. To eliminate them, you need to buy the paid version. It costs almost $ 79. By default, you can also decrypt text images such as photos and notes, but you’re wrong.
Method 7: how to delete an image by increasing the sharpness of the image
A simple online tool for sharpening and deleting photos. There are not many other modifications or negotiation options. But as the name suggests; This will speed up your uploaded photos. You can easily upload a photo by tapping the Sharp button. After sharpening the shape, you can view the sharpened shape or remove it. It is compatible with Windows and Mac and works close to all browsers. You can convert JPEG, GIF, BMP, and all other standard formats.
Read more articles:
Conclusion
These are just a few ways to remove blurry images. With new technology and many powerful cameras and devices, there are sure to be more ways to organize your photos at your fingertips. Do you know another way to get rid of image blur? Let us know about them in the comments below if you have them!