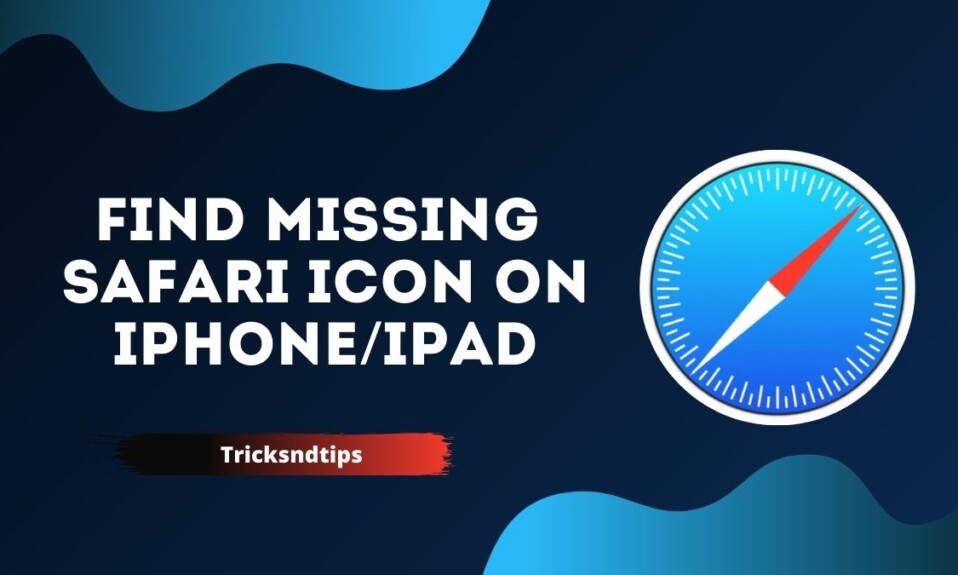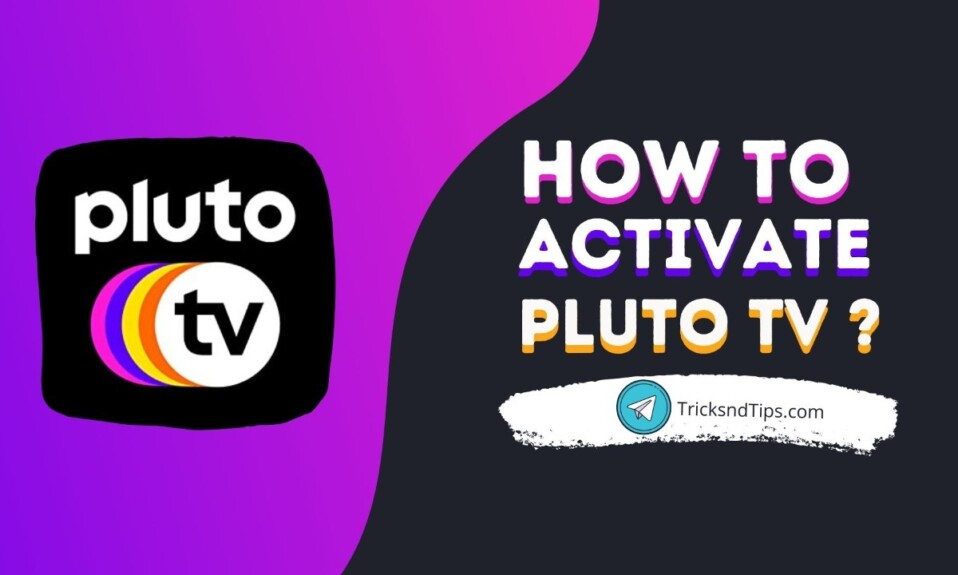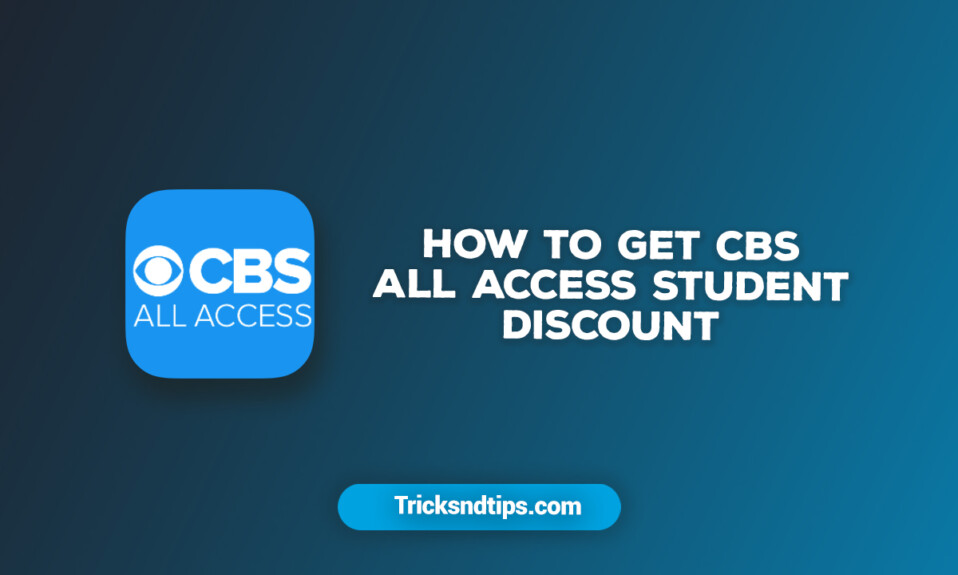Safari is the default web browser for iPhone and iPad users. However, some iPhone and iPad users have reported not seeing the Safari icon on their devices. There are several reasons why Safari icons disappear on your iPhone or iPad. It can be very annoying to find the Safari browser icon missing on your iPhone or iPad when you want to search for something on the Internet. So, let’s take a look at how to fix Safari Icon Missing issue on iPhone or iPad.
However, if you don’t see Safari on your iOS device, you have nothing to fear. This app is packed in your iPhone with all the settings and data including browsing and access data. Safari may not appear because you accidentally deleted it from your home screen, moved it to the app directory, or stopped the app from time to time. if you want to know how to Transfer Google Play Balance to Bank Account or Paytm Wall & Recover Deleted Hangouts Messages check these linked articles.
Missing Safari Icon On iPhone
In most cases, problems with Safari icons that do not appear on iPhone result in a hidden Safari icon on one of the home screens or in one of the folders.
Some users start to wonder if they accidentally deleted the Safari application or if someone can access their iPhone.
Fortunately, Apple prevents users from deleting most basic or home applications, and Safari is one of those applications that can not be uninstalled from iOS devices.
Another common reason why you do not have the Safari icon on your iPhone is that the Safari application is limited in Time Display Settings.
How to get Safari back on iPhone
From the iOS 14 application library
Go to the Application Library and open the Utilities folder. [See: How to Find iOS 14 Library Apps]
- Search the Safari application.
- Press and hold an empty space on the screen until you see the motion mode.
- Touch and drag the Safari application icon to the home screen.
- After completing the question, click “Done” in the upper right corner.
Search Safari using Spotlight Search
If you don’t have Safari on your iPhone home screen, use Spotlight to see if the app is in the Applications folder. This system also works on iOS 13.
To do this, drag the screen downwards while on the main screen. Enter Safari in the search box above. Now you can see the application folder name if Safari is in the specified folder. You can move Safari from this folder to the Home screen or to another application folder.
Find Safari in the application library
If you can’t find Safari in a Utilities application, search for the application in the application library.
- To do this, go to the library page and search for Safari. To restore Safari to the iPhone port, press and hold the Safari app icon until you have added the app to the Home screen. Then drag and drop the app onto the door.
- Alternatively, you can click the Safari icon in the App Library and select “Add to Home Screen”. It is good to know that if Safari is already on the home screen, in the app folder, or even on a hidden iOS 14 app page, the option to add a home screen will not appear.
Find the blank Safari on the hidden home screen page
If you hide the page in iOS 14 with a clean slate, Safari may not be displayed.
Follow the steps below to find Safari on the hidden Home screen page.
- Click the long, empty field on the home screen or application page.
- In edit mode, click the dot button at the bottom of the page.
- Use the Safari app to search for hidden pages of the app.
- Add specific application pages for review
- Click Finish in the upper right corner.
Reset home screen layout
This is definitely the easiest way to restore your iPhone or iPad’s home screen layout and look.
NOTE: We do not recommend using this method as it will also set up all your apps on the Home screen and remove the widget from the Home screen.
To reset the home screen layout on iOS 15, go to Settings> General> Change or Reset iPhone. Select Reset> Reset Home Screen Layout, then click Reset Home Screen to View. google users get free tips on Turn in Late Work on Google Classroom on Time & Add Filters or Visual Effects to Google Meet.
Restrict and reinstall Safari on iPhone
IOS parental controls allow users to block access to built-in applications. If you disable or close the app on your iPhone, the app will only be temporarily hidden on the home screen.
If you have Safari disabled, you won’t be able to find it anywhere on your iPhone using the method above. To access another Safari browser, you must first activate the application. Because of this,
- Go to Settings> Screen Time.
- Click “Content and Privacy Restrictions”.
- If prompted, enter your password and make sure the content is enabled and disabled private.
- Click “Approved Applications”
- Activate the power button next to “Safari” to scan the app.
- Safari will now appear on your home screen and you can find it from Search.
Frequently Asked Questions
Ques: Do I have Safari on my iPad?
Ans: Safari is a web browser that comes built in to the iPad. You’ll use it to access websites on your device. Safari’s interface is similar to those you might find on a desktop web browser, and it also has a few unique features to make mobile browsing easier.
Ques: Why can’t I find Safari on my iPad?
Ans: In iOS12 and higher choose “Screen Time” > “Content Privacy & Restrictions” > “Content Privacy” > “Allowed Apps“. In iOS 11 and lower, choose “General” > “Restrictions“. If restrictions are enabled, ensure “Safari” is set to “On“.
Ques: Why has Safari disappeared?
Ans: It’s just that you may have hidden or moved it somewhere accidentally. Often the case of Safari missing from iPhone is that the browser ends up in some other screen of the device or some other folder. It might also get hidden if you accidentally disable it through the restrictions fuction in Settings.
Read more articles:
- Install & Activate Hallmark Channel Everywhere
- Download and Install Soap2day On Firestick
- Fix This Person is Unavailable on Messenger
Conclusion
We hope that when you try these methods, the Safari icon will be restored to the iPhone, iPad, or iPod Touch home screen. If you still can’t see the icon that you received your device from a work or school environment, software may be installed on your device to block Safari from being used. Contact your organization’s IT department for assistance.