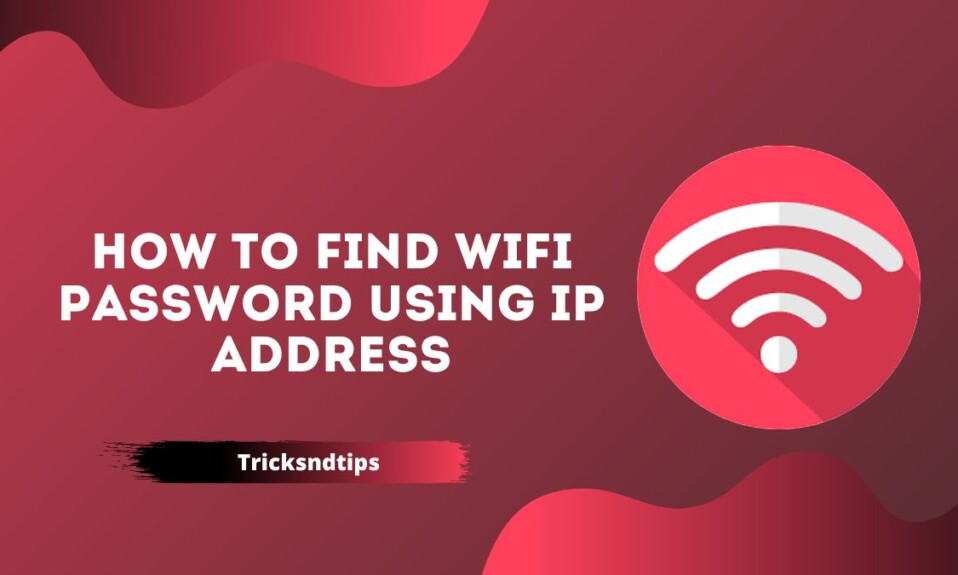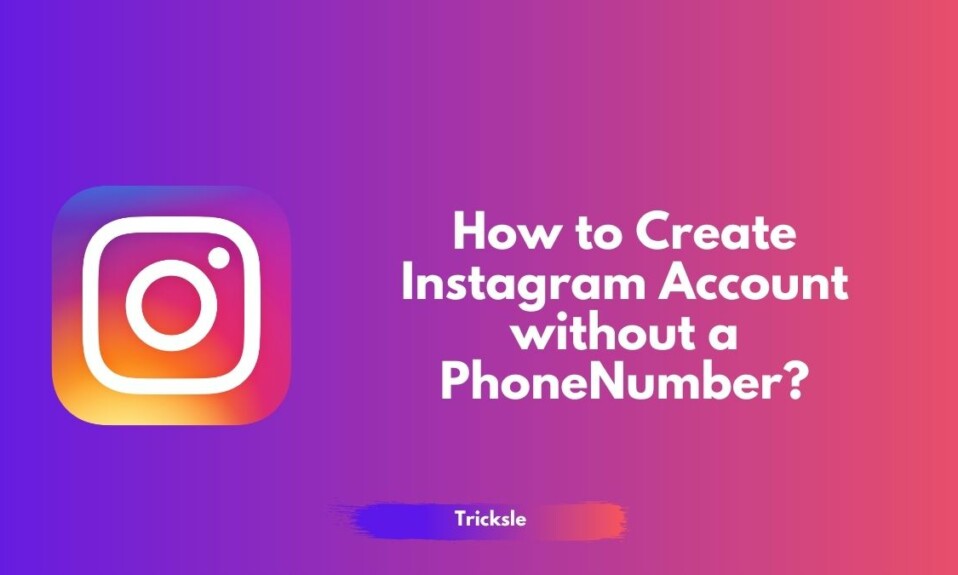Many people forget their password after connecting their phone or laptop to their home Wi-Fi network. This can be a problem when you need to connect to a new device or share passwords with guests or friends. By default, neither Android nor iOS can see the password for a network you are not (or have been) connected to.
If you don’t know your home Wi-Fi password, here are some ways to find and view your Wi-Fi password on your iPhone. Here I show you how to view Wi-Fi passwords on different systems such as routers, Windows computers, and Android phones. As a bonus for advanced users, I’m going to talk about finding wifi passwords by IP. we have best collection of Best, Cool & WiFi Names for Your Router & Funny And Unique Names For WIFi check now.
Quick Way to find Wi-Fi password on phone by IP address?
Let’s see how to get a secure WiFi password on your Android device. Yes, it can be done in simple steps.
Step 1: On your Android device, tap Settings -> WiFi Settings -> Connected WiFi Networks.

Step 2: In the pop-up window you will see the “Web Address” of your router wifi (Example: “192.168.0.1”). Check out the TIPS below. Click on the IP address of your router to open it in your browser.

Step 3: A login page will open in your device’s web browser. Now you need to enter your username and password. All paths have user IDs and passwords, such as “admin, admin”, “root, password”, and “admin, password”.
If the Wi-Fi owner has not changed the user ID and password, please check the default values. If you have visible access to your router, you can also see your router password below.
Step 4: Now you can easily manage your router from here. In the left pane, go to Wireless -> Wireless Security. Get the Wi-Fi password now.
Quick Way to find Wi-Fi passwords for private Hotspots
If you use a private hotspot, you have other options.
Private Hotspot is an iOS app that allows you to share your iPhone’s cellular data network with other nearby devices via Wi-Fi. In this case, other people around you only need a private hotspot password to connect their iPhones to the Internet.
If you use a private access point; Your iPhone acts as a Wi-Fi router in your home. In this case, it is easier to find the passwords for the contacts entered.

Follow these steps:
- Tap Settings on your iPhone.
- Click Private Hotspot.
- Check the Wi-Fi Password dialog. This is the password you will use to log in. Give it to those who want to connect to the iPhone via Wi-Fi.
we provides a detailed guide on Hack Wifi Password on Android & 192.168.1.1 Login Page, Username, Password, and WiFi Settings check now.
Quick Way to Check WiFi Password on Windows PC or Laptop?

There are several ways to obtain a Wi-Fi password on a Windows laptop or notebook computer. This way, you can easily check the password of the Wi-Fi or router network you are currently connected to. Need to do to do this you can do the following:
- Open the Start menu and find the network status. or right-click the Wi-Fi icon in the lower-right corner of the screen and click Open Network and Internet Settings.
- Now click “Edit Adapter Settings”. A new window will open showing the Wi-Fi connection.
- Double-click Wi-Fi and go to Wireless Properties.
When you do, you will see two options: Connectivity and Security. Go to the Security section and select Show Settings. This will give you the password of the currently connected Wi-Fi network or modem.
Interestingly, there is also a way to get passwords for other networks stored on your Windows machine. What you need to do to do this is just follow the steps below.
- Open the Start menu and type the command.
- run the following command: netsh WLAN show profile
- A list of saved Wi-Fi networks appears. Select the network you are interested in; then run the command: show netsh WLAN profile **** key=clear. (replace the list name in the list with ***).
- And when that’s done, you’ll see the Wi-Fi password for that network or modem in the security settings.
Quick Way to find wifi password on Mac?

There are two ways to find a saved Wi-Fi password on a Mac:
Way 1: Keychain Access App
- Go to the “Applications” and then the “Utilities” folder.
- Open the Keychain Access app.
- Select “system key” from the menu bar and click Password to view your saved passwords.
- Double-click the network name and select “Enter Password.”
- Enter your Mac administrator username and password to view them.
Way 2: MacChair Terminal
- Use the Spotlight search to launch the Terminal app.
- enter the command: security-find-generic-password-to <enter WIFI name> | grep “password”.
- The system will then ask you to verify your username and password to enter your network password.
Frequently Asked Questions
How do I access the device by IP address?
You can trace the route of a device if you know its IP address by using the tracert command on the command line (cmd). Open a command prompt window and type tracert and then the IP address you know. The output shows what any router connected to this device passes.
Can an IP address identify an individual?
What information does my IP address reveal? IP addresses indicate your geolocation, but not your exact location such as your home address. IP addresses never reveal your name, phone number, or other specific personal information.
192 168 What is an IP address?
0.0 is the starting point of the private network buffer containing all IP addresses above 192.168.0. In the range of 0.0-192,168. The range is 255,255. It refers to the IPv4 version of IP addresses and is the block name of the class C block, which contains about 65,000 addresses.
Can I get a Wi-Fi password with an IP address?
If you know the IP address of the router, you can easily find the WiFi password using the Android mobile browser. Here’s a step-by-step guide to help: Open your Android browser and enter your router’s IP address in the address bar. Normally it should be 192.168.1.
Read more articles:
- How to Recover Deleted Call Recordings
- How to Track SBI ATM Card Delivery
- How to Change Your Number When You Call Someone
Conclusion
How to create a password to use a normal WiFi password. If you enjoyed this article and would like to share your valuable feedback and suggestions, please leave them in the comments section below.