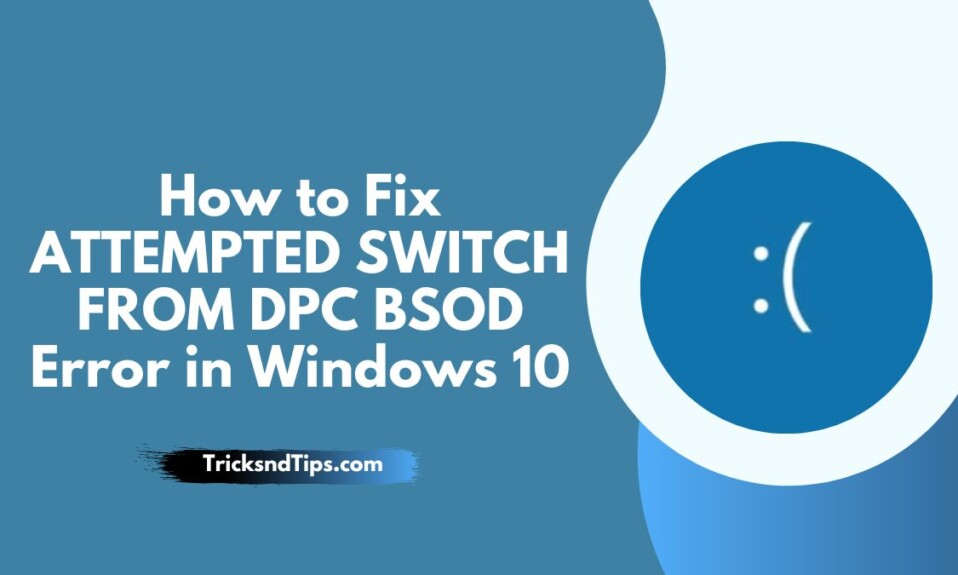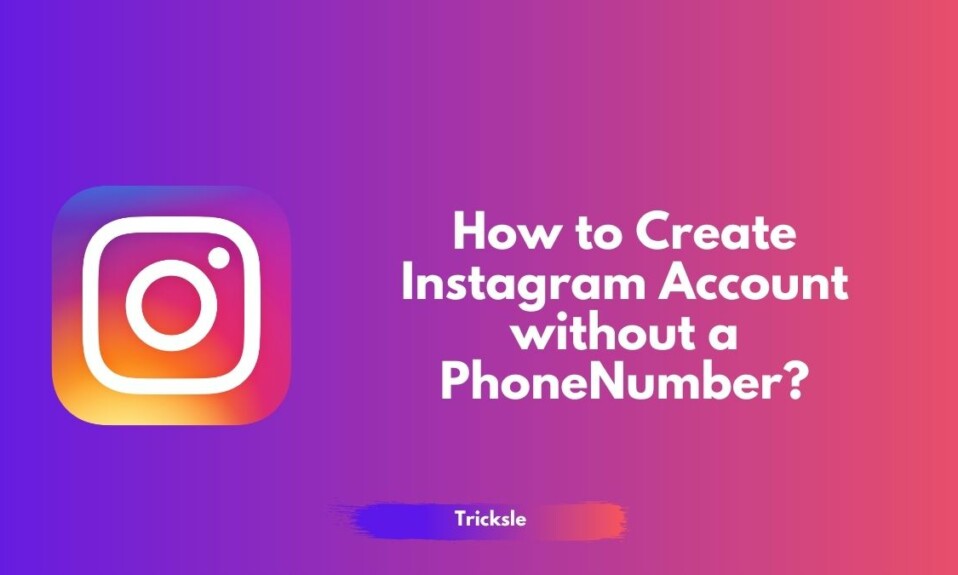The BSOD (blue screen of death) error “Trying to switch from DPC” usually occurs during the Windows startup process when the computer shuts down. The error usually results from a delayed procedure call (DPC) routine attempting to perform an illegal operation. Several users have reported a BSOD when trying to switch from DPC during Windows installation.
You do not have to waste time looking for a way to fix the DPC BSOD error. We offer proven methods to fix this error. So, keep reading this article to solve this error and get rid of the blue screen of your computer. check these linked articles for Fix When Discord Not Picking Up Mic & Fix Driver Overran Stack Buffer.
Quick Ways to Fix ATTEMPTED SWITCH FROM DPC BSOD Error In in Windows 10
1. Uninstall McAfee Antivirus Tool Clean
Honestly, McAfee Antivirus sometimes acts more like malware than a tool to protect you. It causes a lot of errors long after uninstall due to files and records left on people’s computers. BSOD is one such error and can be resolved by doing a clean uninstall of McAfee Antivirus.
- Click the Start menu button and open it by finding the control panel. Alternatively, if you’re a Windows 10 user, you can click the gear icon to open the Settings tool.
- In the Control Panel, in the upper-right corner, set Show Status, and then click Install a Program under Programs.

- If you use the “Settings” app on Windows 10, clicking “Apps” should immediately open a list of all the programs and devices installed on your computer.
- Locate McAfee Antivirus in Control Panel or Settings and click Uninstall or Remove.
- You should select any dialog box that asks you to uninstall McAfee Antivirus and follow the instructions in the uninstallation wizard.

- After the uninstall process is complete, click Finish and restart your computer for the changes to take effect.
To clean up McAfee legacy files, you should use the handy McAfee Client Product Removal Tool (MCPR) by following these instructions:
- Download the MCPR tool from the official website of McAfee and double-click on the MCPR.exe file you just downloaded. By default, it should be in your downloads folder, but you can open it by clicking on the file on your browser’s downloads page.

- If a UAC security alert appears prompting you to choose whether to allow the application to make changes to your computer, click Yes, Continue, or Run, depending on the version of Windows you have installed.
- On the Remove McAfee Software screen, click Next, and then click I agree to accept the End User License Agreement (EULA).

- On the Security Confirmation screen, enter the security characters as they appear on the screen (confirmation characters are uppercase sensitive). {Click Next. This function prevents accidental use of the MCPR.

- After the removal process is complete, you should see a pop-up indicating that your McAfee products have been successfully removed from your computer.
However, if you see a Clean Failure message, the clean process failed, so restart your computer and try the process again.
After the process completes, restart your computer and make sure McAfee Antivirus is uninstalled.
2. Update the system drivers
Corrupt or corrupt system drivers are often the cause of trying to change from a DPC BSOD error. It is very important to regularly update the system drivers installed on the computer.
- Press the WIN + R keys simultaneously to open the Run dialog box. Type devmgmt.msc and press Enter.

2. Expand the Drivers section that you want to update. In this example, I have updated the graphics card driver, so I have expanded the Graphics Adapters section. Once you have expanded the Driver section, right-click your driver and click Update Driver Software.

- Next, click Search for auto-update driver software as shown in the image below.
Windows will now check for relevant driver updates and install new ones if available. Repeat these steps to update all major drivers to the latest version.
Once this is done, restart your computer and verify that the blue screen of the death issue has been resolved.
we have deatailed guide on Fixed We limit How Often You can do Certain Things on Instagram & Fix “Your Account has Been Temporarily Locked” on Instagram.
3. Run the memory test
Bad software or corrupted memory can also cause this error. To see a good reason, you can run a memory test as suggested.
(Be aware that the entire process can take a very long time.)
- Press the Windows key on your keyboard and type “memory diagnostics” in the search box. Click Windows Memory Diagnostic.

- Make sure your work is saved, then select Restart now. Troubleshooting (recommended)

- Your computer will restart and you will see that Windows Memory Diagnostic is running.

- After logging in, your computer will restart and you will be back on your Windows computer. Test results are displayed. Suppose the results are not displayed automatically. You have to check it yourself.
- Press Win + R at the same time, type eventvwr.msc, and press Enter.

- Under Windows Logs in the left pane, click System, and then click Find in the right pane.

- Then type “memory diagnostic” in the search box and press Enter. Results are displayed at the bottom of the window.

- Suppose memory verification shows that some drivers are not working. Or, if you see any other error, your RAM is bad. It is possible to restore the RAM. If you don’t see anything here, your memory is fine.
4. Scan disk
Make sure a hard disk scan is running the next time you start your computer. This process may take a day or more on some computers. If you don’t want to, you can press and release any button. To scan your drive, follow these simple steps:
- Simultaneously press the Windows + X keys on your keyboard and click Command Prompt. (Control)

- You must click Yes on the account management prompt.

- The command prompt will reappear. You will need to enter the following command: chkdsk.exe /f /r
- Press Enter and type Y on your keyboard.

5. Reset Windows 10
Well, tear your hair out? In some cases, simply resetting Windows 10 can completely fix the problem. Resetting Windows 10 replaces your system files with a new set of files. In theory, this would eliminate the infinite memory management problem. However, most of the important files are not corrupted.

- Go to Settings > Update & Security > Recovery.
- Reset this PC. select start
- The system reboots as soon as you press the button. So please backup all important files in advance. The system will reboot. Then you can choose to Keep My Files or Remove All.
Frequently Asked Questions
Will a BSOD crash your computer?
Even if the BSOD does not harm your device. But it can ruin your day. Busy with work or play? And then everything immediately stopped. You need to restart your computer. Then reinstall your open programs and files before returning to work. And maybe you have to work from April to February.
Can RAM generate blue screens?
Also known as the “Blue Screen of Death”, its appearance can indicate a memory problem and even one faulty RAM key can affect your computer’s performance.
What are the most common causes of BSOD Stop errors?
What Causes the Blue Curtain of Death? BSODs are usually caused by software or hardware problems. When the device malfunctions or is damaged, blue screens can sometimes occur due to device degradation. When a BSOD occurs, Windows creates minidump files with the following names:
How to fix BSOD in Windows 10?
The easiest way to fix Windows 10 blue screen is to remove the offending update. Like any other application, it can damage important files on your Windows PC. You can remove Windows Update from Settings > Update & recovery > Windows Update > Update history > Remove updates.
Read more articles:
- Fix ESO Error 307 Booted from Server
- Fix DISM Error 87
- Fix When Apple TV Stuck and Could Not Sign In
Conclusion
We hope this article helps you fix the error. “DPC is trying to get out of her BSOD.” Some of these methods may not work. In this case, we recommend trying them one at a time. If you have any questions, please leave a comment below.