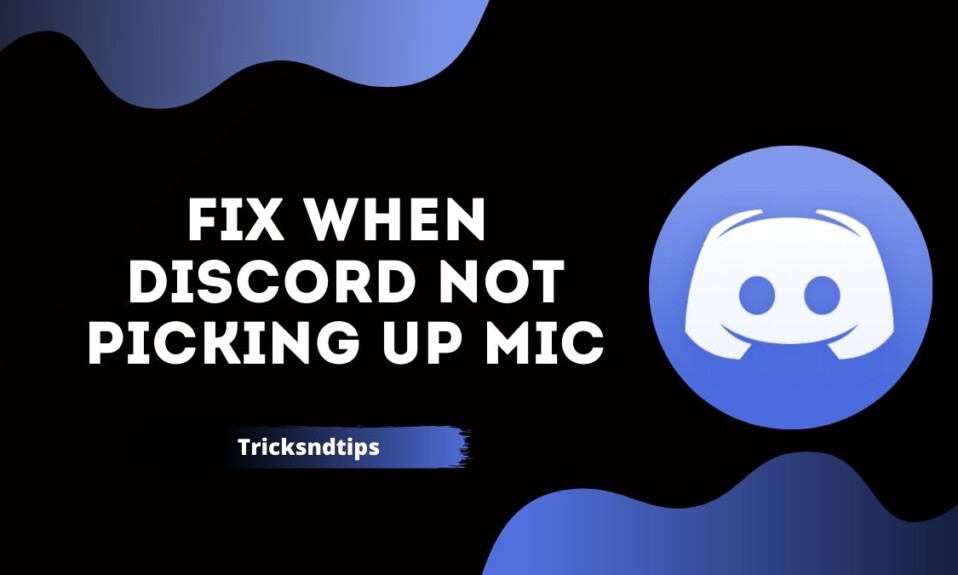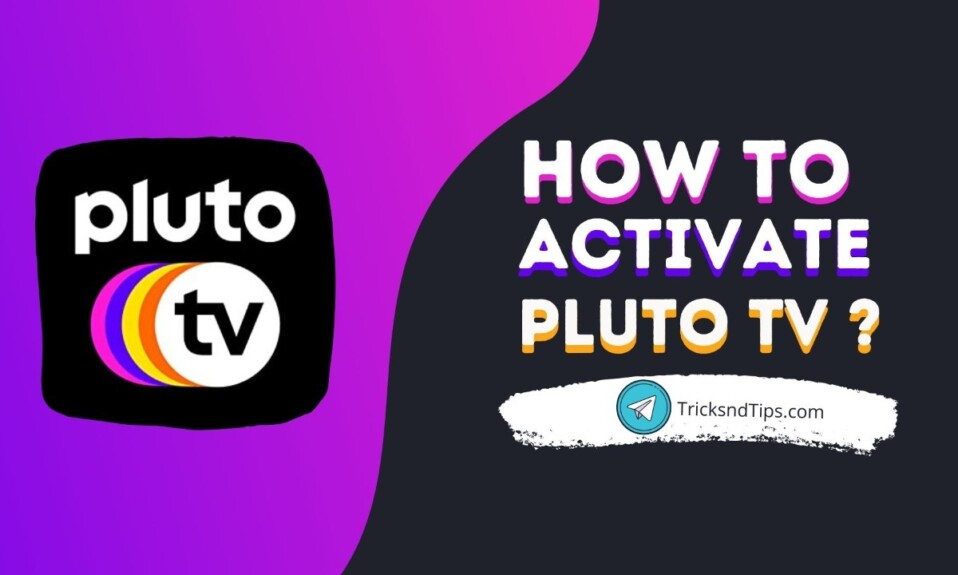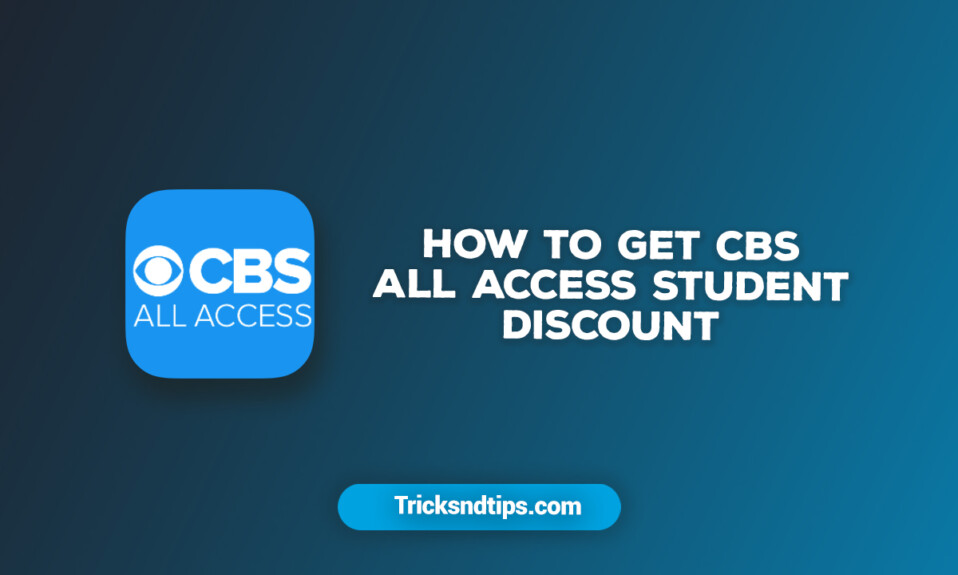If you like online games, you will definitely use Discord. This chat program allows you to chat with your friends and allow you to do many other things. However, Discord is often used for gaming, especially as a VoIP service.
we will tell you how to solve “Discord takes microphone”. We are looking for better ways to make it easier to solve microphone problems. There is a problem of conflict; sometimes the microphone does not work in conflicts, allowing players to listen to other people through a wave of conflicts, but they are unable to take the microphone home.
This issue is only related to the Discord type of computer, as many competing users have reported that their components work well on the Discord web server. we have best colection of Discord Names & Discord Status for users.
What causes the speaker to stop working in Discord?
There are several reasons why your microphone may stop working unexpectedly, including:
- Your microphone has dropped. Use the audio wheel in the Discord to set it up.
- Your market is closed. Your microphone may have been muted by you or your server administrator. You can verify this by checking the volume quickly and making sure there are no audible headphones next to your display name.
- The language chosen is incorrect. Make sure you have a speaker system selected in all your settings and your Discord broadcasts.
- An error occurred while loading the Discord. If your device is damaged, your microphone may not work. It is most common when all types of Discord are used such as Discord PTB or Canary.
- Your microphone is having a problem. There is still a chance that this problem is not related to your device, but the microphone itself is not working. The cable may be damaged, the USB port may not work, and so on.
- You have no drivers required. If your microphone needs a driver, which you may not have installed, it may not work when you try to use the Discord metal.
- Now that you know what is wrong, it is time to find a solution to these problems.
Ways To Fix When Discord Not Picking Up Mic
1. Driver updates
If your device has a missing, expired or faulty audio driver, this could be the cause of the noise. The solution here is to update the sound drivers.
There are two ways to update your audio drivers. The easiest way is to check your sound card and download the appropriate driver from the manufacturer’s website. Another way is to find an auto-update tool that scans your device and components and automatically finds and downloads all relevant drivers.
2. Driver updates
If your device has a missing, expired or faulty audio driver, this could be the cause of the noise. The solution here is to update the sound drivers.
There are two ways to update your audio drivers. The easiest way is to check your sound card and download the appropriate driver from the manufacturer’s website. Another way is to find an auto-update tool that scans your device and components and automatically finds and downloads all relevant drivers.
3. Reset the audio
Maybe you accidentally clicked on something, maybe the app did it yourself, but maybe your settings have changed. A factory reset can be done through many things in the Discord application – the audio version is not a problem here.
- To reset the volume in Discord, open the application and go to “User Settings” at the bottom of the Discord homepage (gear icon).
- Select Audio and Video from the list on the left.
- On the page that appears, scroll all the way down, click “Reset sound settings” and confirm.
- After the factory reset, you can find the “Microphone Test” section and click “Confirm” to make sure the update is successful.
we have detailed & workikng guide on Fix Discord Screen Share No Audio & Get Discord On PS4.
4. Disable the microphone in Windows Special System.
The Windows display feature lets you control some programs with a microphone or other audio device only. The building is known for conflicts with it, which leads to problems with the microphone. Here’s how to turn it off:
- First, you need to click on the speaker icon on the Windows taskbar.
- Then you need to select “Device Input” from the drop-down list.
- After that, click on your microphone from the options, then turn it off and click on the “Features” button below.
- Click the Advanced tab of all the startup options at the top of the Microphone Properties window that we just opened.
- Under “Advanced Settings”, make sure the “Allow the application to control this device” and “Allow advanced application priority” options are not enabled.
- Click Apply, then OK.
- Finally, your computer needs to be restarted and will not be affected this time.
5. Unlock and return the defective one
This helps a lot, if you continue to leave the house, then restart the Discord app. Especially if your microphone already works well with the internet and microphone devices. Here’s the steps to unsubscribe from Discord:
- Open the conflict, and then click the Use button
- Scroll down until you see the power button (bright red button) below.
- Press the red exit button
- After that, close and restart the conflict
- Then mark it with your information.
6. Change the input mode
If your microphone still does not work after you have done the other list fixes, try changing the voice input mode in Push to Talk.
Push-to-talk settings require you to press a key on your keyboard so that the microphone can transmit sound. This option fixes most mic issues, including broken mic input and serial voice recording, so that works fine in this case as well.
Here’s how to change Discord Input mode:
- Click “Settings” (Gear Icon) in the lower-left corner of Discord.
- In the left sidebar, select “Voice and Video” in the app settings.
- Change the input mode of voice activity to Push to Talk.
- To enable Push to Talk, set any key on your keyboard as a keyboard shortcut.
- Change the voice input mode in the Discord app
- While this solution may solve the problem, it may from time to time come up with its own quirks. So if the problem with the micro disappears, then it can be changed again after a while.
Read more articles:
Conclusion
In this solution guide, I have shared six ways to fix Discord Mic that does not work on Windows OS and its official website. If you think this guide has helped you in some way, take e.g. The problem is sharing it with your friends.
If you have any questions or need help with any of the methods listed here, please let me know e.g. in the comments section below.