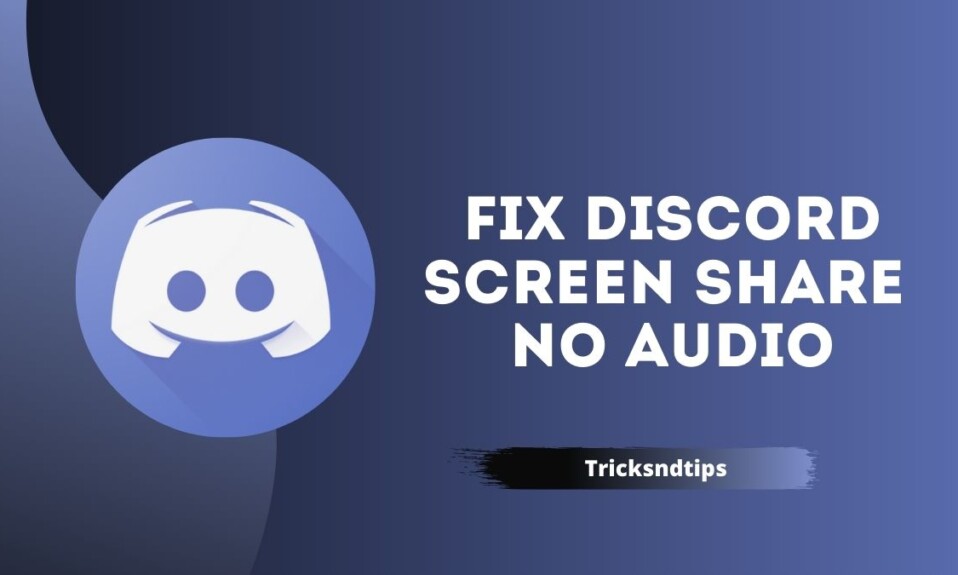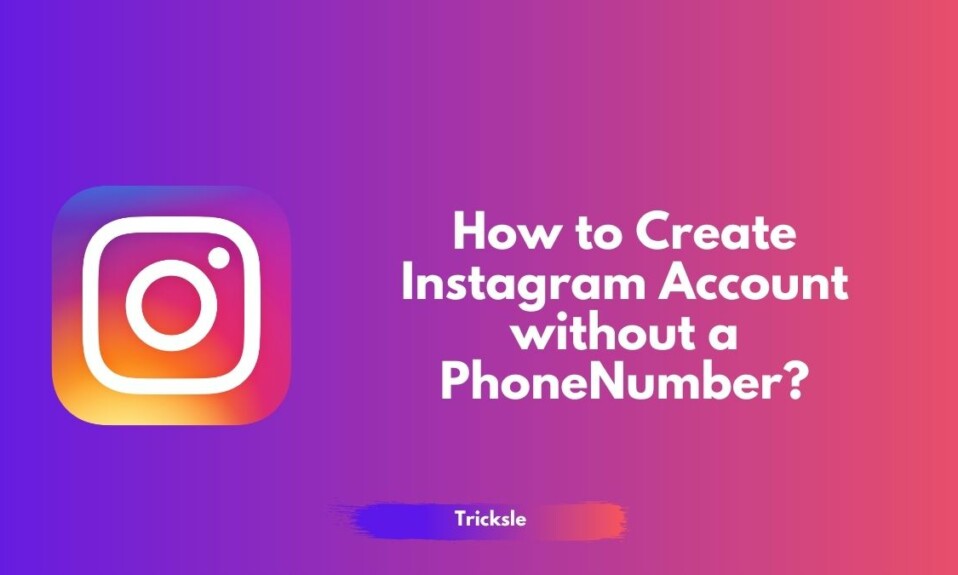Discord is without a doubt the most used VoIP application. Most users are players who use the app during the game to communicate with other players. Discord has gone through many operating systems and platforms. Another fun feature that Discord offers is the ability to share the screen and stream the game directly to your friends. It is also an essential tool for brainstorming or giving presentations to your team.
If you have tried to share a screen with Discord and have noticed that the sound on your device does not work, you are not alone. Many streamers and players have experienced similar problems. There are several possible reasons why your device’s sound does not work when you share the screen with Discord. we provides Best Discord Names & Best Discord Status for users.
Why doesn’t Discord Screen Share work?
Discord screen-sharing doesn’t work if Discord has a problem with your computer, screen sharing is running, and Discord has not been updated.
So instead of displaying the entire screen, you can just share the capture chart.
In most cases, the player uses the screen sharing feature. I use it to post videos and watch games.
Suppose you want to play PUBG with a friend who is playing on a screen-sharing disc, and one of your friends tells you to share another screen.
Now you want to share the Conflict screen, and the next thing you do is download Discord and open Conflict Screen Sharing.
You may find, however, that conflicting screen sharing does not work and the conflict is interrupted when the screen is shared.
You’re frustrated because your other friends share a different screen if your disagreement can’t share a screen.
So, try the video-sharing feature to see if it works.
But unfortunately, the breakup is falling apart again.
The next thing you want to do is connect with your friends. They suggested sharing your mobile screen. Unfortunately, no luck. You’ll see again that the screen sharing conflict isn’t working.
Suddenly you notice that your application has not been updated to the latest version. Once you’ve updated your screen sharing differences, you can easily use the screen sharing feature to disagree with your friends.
Screen sharing isn’t usually a problem unless there are minor issues that could cause the screen sharing inconsistency to not work.
It also doesn’t work to not accept screen sharing if the screen sharing feature isn’t correct. This happens when you download Discord from a third party source.
In general, incompatible screen sharing features are considered inefficient unless they are obtained from the correct source.
The Disagreement Sharing feature was originally available on the Discord website. So, to take advantage of the inconsistencies on the distribution screen, you need to download it from the Discord site. Otherwise, you will face disagreements, not problems with frequent work.
Fix Discord Screen Share Audio Not Working Issue
1. Restart the computer
While resetting your device doesn’t seem to fix anything, it’s an effective way to deal with most application errors. When you restart your Mac, the system will restart and the application may run smoothly and faster. It can also be resolved quickly if there are other programs running in the background that you may not be aware of that may be causing problems with Discord Audio.
You can also try reloading Discord. In addition, press CMD + R on your keyboard at the same time to update the application. This may fix a simple error in the application, but fixing the lack of sound is not safe.
2. Avoid full screen
I see a unique error when the screen sharing utility doesn’t work every time the app / user targeting game goes into full screen mode. This violates Discord’s licensing and access to the game in certain ways and does not allow audio to be played properly.
So you should try to use the app / game in a small format. Be sure to restart your computer before using this solution. You can easily change game settings and set video options to Windowed mode, and you can easily adjust the edges in the app.
3. Check the application to which this applies
I have also seen several cases where that software was not compatible with the Discord audio sharing display or was due to several errors and issues. Mozilla Firefox is an example of this.
The only reason such applications do not work properly is that they use multiple processes. So in a nutshell, keeping a graphics window is not the same as a sound production process. Discord picks up sound from the producing window of the image window, so some sound screens do not work with them.
In this case, all you have to do is wait for the team to release the right fix or look for alternatives.
4. End all other equests
- Software that consumes multiple layers with advanced games can also cause performance issues for Discord customers.
- So be sure to shut down all unnecessary processes and software behind it and restart Discord. To do this on a Windows computer, follow these steps:
- Press “Ctrl + Alt + Delete” and click “Task Manager”. In Task Manager, close all third-party applications and background processes. Repeat the Discord section of the screen to see if the sound is correct.
5. Repeat the Discord Voice structure
- Checking the audio and video structure of Discord can help resolve the issue of screen audio sharing. Especially if you’ve recently changed your settings.
- To reset the Discord audio settings: Open Discord and click User Preferences (wheel icon) next to your avatar. Scroll down in the left menu and click “Audio & Video”> “Reset Audio”. Click “OK.”
- Close Discord and restart. Try sharing the screen to see if the audio transfer issue is resolved.
you can get get detailed guide on Get Discord On PS4 & Fix PS5 Error Code CE-107622-8 also.
6. Check the audio settings on your computer
If none of the above work and you still can not share the sound, your computer’s audio device may be at fault. They can not be placed or selected correctly.
You should check that the correct recording input device is selected, and also check if Discord is authorized to use the microphone settings.
- Press the “Windows + S logo button”.
- Type: “microphone privacy settings” and open the result (make sure the option that allows applications to use your microphone is turned on and make sure the application from which you want to share audio is turned on).
- Save the changes and exit.
- Start Discord and see if it works.
7. Reinstall the audio driver
Outdated, faulty, or missing audio drivers can also cause audio to not play during screen sharing.
- Press the Windows key + X and select Device Manager
- This displays a list of all installed device drivers,
- find and expand the category of audio inputs and outputs
- Right-click on the audio device and select Remove Device
- Click Uninstall again when prompted to confirm and restart the computer
- Now open Device Manager again, click and select Hardware change search. This will automatically install the standard drivers. Alternatively, you can visit the device manufacturer’s website to download and install the latest audio driver for your computer.
Frequently Asked Questions
Question: Why is my Discord so quiet?
Answer: Your Discord is quiet because of your sound settings. To fix this issue, you will have to run Discord and then right-click on the speaker icon in the taskbar and open the volume mixer to increase Discord volume.
Question: How to fix Discord streaming no sound?
Answer: To fix Discord streaming no sound, you will have to open Discord navigate to Game Activity. Here, you will find the game, which causes sound problems while streaming. Remove and add the game again, and it will fix the Discord streaming no sound issue properly.
Question: Why is my discord video chat lagging?
Answer: Discord video chats lag due to several reasons, including your internet speed. But most often, you can fix discord video call lagging issues by changing your region. You can use any VPN to fix these lagging issues easily.
Question: How to fix discord screen share on Chrome?
Answer: If you face discord screen and share no audio on Chrome, you can fix it simply by clearing the browser cache. Also, keep in mind that antispyware causes such problems on Chrome. So make sure to deactivate the antivirus and antispyware apps while using discord screen share.
Question: Why is my Discord not showing me new messages automatically?
Answer: You can quickly fix the problem of Discord not showing up new messages by uninstalling and reinstalling the latest version of the app as this problem has already been fixed in the latest update.
Read more articles:
Conclusion
You should not try these ways to recover Discord audio or other important issues in the future. If you do, you can return to these solutions more often.
If your issue cannot be resolved after trying these answers, the best way for you to contact Discord Customer Support immediately.