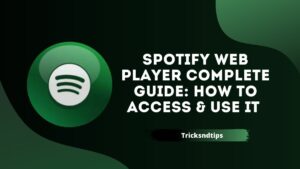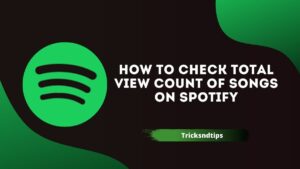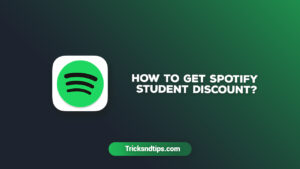Have you tried to install Spotify on your computer and see “error code 18”? Have you tried restarting your computer and found the same error? This article will help you find the answer to this particular problem. Spotify is one of the best music streaming platforms out there, Spotify has a dedicated desktop application to make it easy for users to stream music to their computer. Unfortunately, many Windows users have reported seeing error code 18 when trying to install the Spotify application on their computers.
However, a few things can go wrong when you reinstall the Spotify desktop application. Error code 18 is one of them. Let’s find out what error code 18 is and how you can fix it by following a quick and easy process. if you want to Get Spotify Premium for FREE & Get Spotify Student Discount check these linked articles.
What causes Spotify error code 18?
Most often, this particular error is caused by the remaining files from another copy of Spotify already on the computer. This remaining file is in conflict with the new file you are trying to install, causing the process to fail.
In rare cases, applications or services may interfere with the Spotify installer. There are reports from many users of apps like iTunes and Comodo that cause problems with the Spotify installation process.
Fortunately, solving this problem is easier than it looks. Using our methods provided by experts for Windows 10, even beginners can completely fix the error and successfully install Spotify.
How to fix Spotify Error code 18?
Solution 1: Stop all Spotify processes still running in the background
- Press Ctrl + Shift + Esc to launch Task Manager
- Go to the Processes tab.
- Go through the list of processes running on your computer and find Spotify processes by name.
- If you don’t see such a step, then this solution is not working for you and you should move on. If you encounter such a process, individually, right-click on each one and click End Process.
- Click End Process in the published dialog box to confirm the action.
- Open the Spotify installer and see if you can successfully install Spotify on your computer.
Solution 2: Delete the Spotify directory in the AppData directory on your computer
- Press the Windows logo key + R to open the Run dialog.
- Type% appdata% in the Run dialog box and press Enter to open the AppData directory in a new Windows Explorer.
- Locate the Spotify directory in the AppData directory, right-click and click Delete.
- In the resulting pop-up window, click Yes to confirm the action and delete the Spotify directory.
- Restart your computer.
- When your computer starts up, try installing Spotify to see if you still get 18 error codes.
Solution 3: Remove all programs that are interfering with your Spotify installation
It is known that the program interferes with the Spotify installer and causes users to see errors such as code 18 while trying to install Spotify. The two most well -known programs causing this problem are iTunes and Comodo. If you have one of these two programs on your computer or another program that you think may be interfering with the installation of Spotify on your computer, here are the things you need to do:
TIP: If your laptop or laptop/ notebook has a problem, you should try using Recovery Repair which can scan your repository and replace damaged and missing files. This works in most cases where the problem is due to system corruption. You can download Restor by clicking here
- Open the Start menu.
- Search for “add or remove programs”.
- Click a search result titled Add or Remove Programs.
- Scroll down the list of programs installed on your computer, find iTunes, Comodo or any other program you think might be interfering with the installation of Spotify, and right-click on it.
- Click Uninstall.
- Go to the wizard to uninstall the program.
- After uninstalling the program, restart the computer.
- When your computer starts, open the Spotify installer. The Spotify installation should now be successful.
- If Spotify is installed correctly on your computer, you can proceed and reinstall the program you previously uninstalled to successfully install Spotify.
- Some Spotify users have also reported 18 error codes appearing while trying to start Spotify. If you get 18 error codes while trying to start Spotify, just uninstall Spotify from your computer and use the following solutions to try to resolve the issue.
We provides you free detailed guide on Change Music Quality in Spotify & Create Playlist in Spotify.
Solution 4: Turn off Steam and try to install Spotify
For some reason, Steam, a gaming platform, is accustomed to using some of the files and processes that remain when you remove Spotify from your computer, which can result in up to 18 error codes when you try to reinstall Spotify. . Fortunately, if this is causing you this problem, all you have to do is log out of Steam and install Spotify safely.
- Open Steam.
- Click on Steam in the upper left corner of the window
- Click the Exit button.
- Wait for Steam to turn off completely.
- Wait a minute to be sure.
- Run the Spotify installer and try to install Spotify on your computer – if Steam is really responsible for the problem, Spotify should be installed without any errors.
Solution 5: Delete all Spotify files from your computer
- Press the Windows logo key + E to start Windows Explorer.
- Press Ctrl + F to activate the search bar directly from the keyboard.
- Type “Spotify” in the search bar and hit Enter.
- Wait while Windows Explorer searches your entire computer for a file called “Spotify” and displays the results.
- When you receive the answer, press Ctrl + A to select ALL files.
- Click Delete.
- Click Yes in the pop-up window to confirm the action and delete all files.
- Restart the computer.
- When you’re done, try installing Spotify and see if it works now.
Frequently Asked Questions
Ques: What is error code 17 on Spotify?
Ans: Spotify error code 17 is an error that occurs when one tries logging in Spotify or installing the Spotify client. Typically, the error is followed by software crashing. Then there is a pop-window that reads: “Spotify has encountered a problem and needs to close. We are sorry for the inconvenience.”
Ques: Why is Spotify not downloading on my PC?
Ans: Before installing it again, restart your desktop and run Windows in safe mode. Head to the folder under ~:\Users\”USERNAME”\AppData\Local, and delete any Spotify folders from it. Once this is done, try installing the latest Spotify app here.
Ques: Why does it say the installer is unable to install Spotify?
Ans: This problem can be caused by many issues, including corrupted or failed installation files. You can refresh the app by deleting all its files from the AppData folder. Uninstalling other programs that can interfere with Spotify can also fix this problem.
Read more articles:
Conclusion
Hopefully, this guide helped you avoid Spotify 18 error codes on your computer when you reinstall the music app. We recommend that you start with a safe boot option to delete and end the previous Spotify files and installation process, then launch the Spotify installer in the usual way. Good luck!