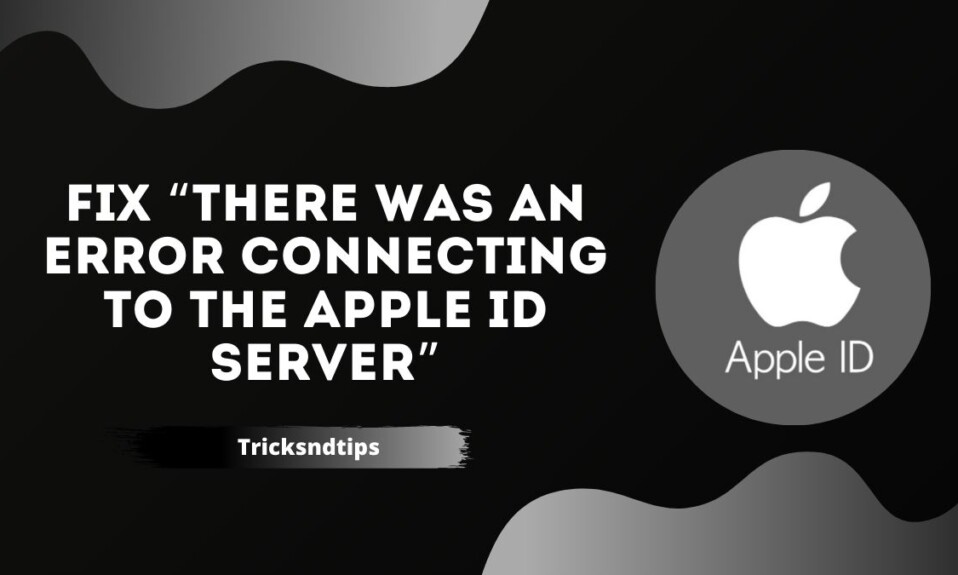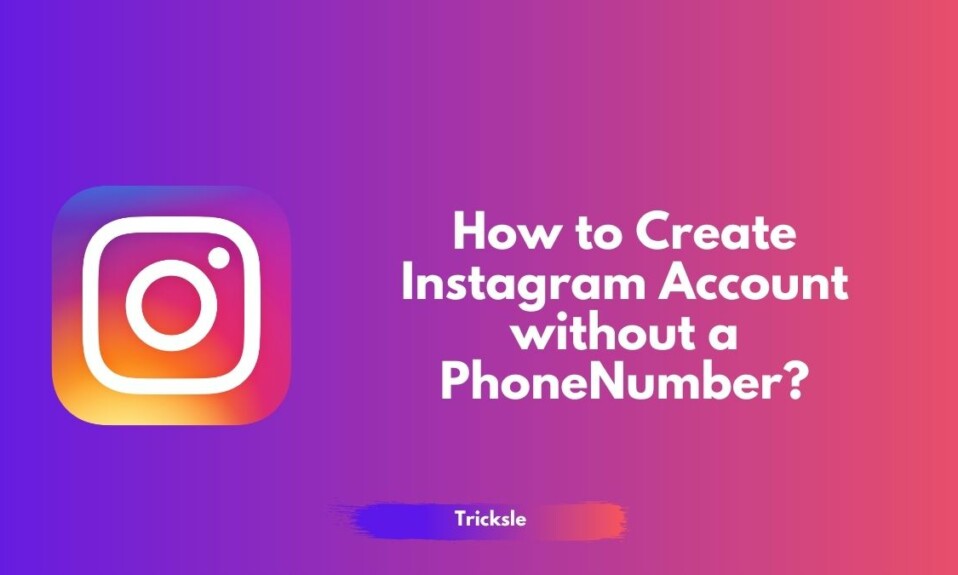It’s amazing how Mac is bug-free in daily life, especially when compared to Windows PCs. Almost everything that needs to be done is so smooth that you can embrace this engineering marvel. After an upgrade to iOS 9, many users are having trouble accessing iCloud and storing their backups. The problem is not a forgotten/incorrect password or username. Although the credentials are 100% accurate, the following error occurs when users try to sign in to iCloud.
This article tells you what to do if you encounter an error connecting to the Apple ID server. I tried logging into your iCloud account, using your iTunes login or logging into the App Store, or using an Apple ID login, and got the message “Error connecting to Apple ID”, can’t verify “Don’t worry, we have nine steps to resolve the issue you have if you receive this Apple ID verification error message. we provides you simple & easy methods on Ping an iPhone with Apple Watch & Change Your Location On An IPhone check now.
What is Apple ID Verification Error?
While the “authentication error failed to connect to Apple ID server” is obvious, there are still many possible reasons. In general, you get this error when trying to access iCloud, backup, iTunes, or App Store services on your Mac.
While the issue may be related to your Apple ID, it sometimes has nothing to do with it, it stems from Wi-Fi, date, and time settings. , VPN glitches or any operating system bugs. Here are all the ways you can fix it.
Fix the Error Connecting to Apple ID Server
1. Check the status of Apple servers
If you are unable to submit your Apple ID, the first thing you need to do is make sure that the problem is not completely out of your control, as the Apple server is not working:
- Visit apple.com/support/systemstatus
- Check if all the services you need (eg App Store, iCloud) are locked. If there are recent problems with any of the services, Apple usually leaves a clickable link where you can read more about it.
2. Test your wifi connection
Another external issue that makes Apple ID difficult to verify is an unstable internet connection. To avoid this, do not use your phone’s hotspot and connect to a reliable wifi network.
- If you still have trouble, turn off and turn on wifi from your menu bar. You can also restart the router by turning it off and on the switch on the back panel.
- To test if your wifi is fully functional:
- Go to speedtest.net
- Click Go
- See how fast your Mac can download and upload files. Contact your Internet Service Provider (ISP) if the number is much lower than stated in your contract.
3. Exact date and time on iPhone
Apple’s servers rely on the date and time set on your phone to verify and sync data. If your iPhone is set to the wrong date or time, it won’t be able to connect to Apple ID servers. The best practice is to allow iPhone usage when available online. So
Step 1: Launch Settings app on your iPhone and go to General.
Step 2: Click the Date and Time button. Automatically open in the switch next to the set.
4. Change your Apple ID password
If your iPhone still cannot connect to the Apple ID server, you can change your Apple ID password. Although it is easy to guess your password, it is always useful to create a strong password.
Step 1: Open the Settings app on your iPhone. Click on your name.
Step 2: Go to Password & Security and click Change Password.
Step 3: Enter your Apple ID twice and create a new password. Then click on the Edit button.
Then restart your iPhone and see if the error still occurs.
5. Use verification code
If the error only occurs when you try to sign in to your Apple ID account, you can sign in to your account by creating a verification code on one of your other Apple devices.
Follow the steps below to create a verification code on your iPhone.
Step 1: Open the Settings app and click on the name above.
Step 2: Go to Password & Security and click “Get Verification Code” button.
Also follow the steps below to create a verification code on your Mac.
Step 1: Click the Apple icon in the menu bar in the upper right corner and select System Preferences.
Step 2: In the System Preferences window, click on the Apple ID above. Go to the Password & Security tab and click the Get Verification Code button.
Then use the login code.
6. Reset Network Settings
The iPhone may have trouble signing in to the Apple ID due to a system error. To fix this problem, you can reset your iPhone’s network settings.
Step 1: Open the Settings app on your iPhone and go to General. Click iPhone Transfer or Reset.
Step 2: Click on the “Reset” option below and select “Reset Network Settings” from the menu that appears
Step 3: Enter your lock screen password to verify your identity and click Network Settings again when prompted.
if you are serching for Find Missing Safari Icon on iPhone/iPad & Download Videos on iphone check these linked articles.
7. Upgrade your device
Make sure your equipment is up to date. If not, you can upgrade your device to the latest version of iOS, iPad, or macOS software.
- Update your iOS device: Go to Settings> General on your device and tap Software Update. If there is an update, follow the on-screen instructions to install the update. Note: You can update your device by connecting it to your computer. Note 2: See also Settings> General> Software Update. You can enable automatic updates by installing a software update.
- Update your Mac: You can check for updates on your Mac by going to the Apple menu, then to System Preferences, then updating the computer. If there is an update, follow the on-screen instructions to remove and install the update. You can also run automatic updates.
8. VPN
If you are using a VPN server, try removing it and trying again:
- If you have an iOS device, go to Settings> VPN or Settings> General> VPN and turn off VPN.
- If you have a Mac, press the Apple menu> Network preferences> network and remove the VPN. If you are using an application to sign, check the settings of the application to sign.
Frequently Asked Questions
Ques: What does it mean when your Apple ID is not valid or supported?
Ans: See this document If your Apple ID is locked or disabled https://support.apple.com/en-us/HT204106 “If you or someone else enters your password, security questions, or other account information incorrectly too many times, your Apple ID automatically locks to protect your security and you can’t sign in to any Apple
Ques: Why is my Apple ID not accepting my password?
Ans: Go to My Apple ID (appleid.apple.com). Click “Reset your password.” Enter your Apple ID and click Next. Verify your identity: Enter the Recovery Key you were provided when setting up two-step verification, then choose a trusted device that will receive the verification code from Apple.
Ques: Why can’t my Apple ID connect?
Ans: Make sure that your iPhone, iPad, or PC has a strong Internet connection and that you’ve turned on cellular data on your iPhone or iPad by going to Settings > Cellular or Mobile Data. If this setting is off, you might not be able to access your Apple ID and iCloud when not connected to a Wi-Fi network.
Read more articles:
- Turn Off Find My IPhone For Second-Hand IPhone Without Password
- Tame a Fox in Minecraft
- Watch Yellowstone season 4
Conclusion
Did this article help you fixing the Verification Failed error on your iPhone? Enter us in the comments section below. Also, do not hesitate to let us know if you know of any other ways to solve this problem.