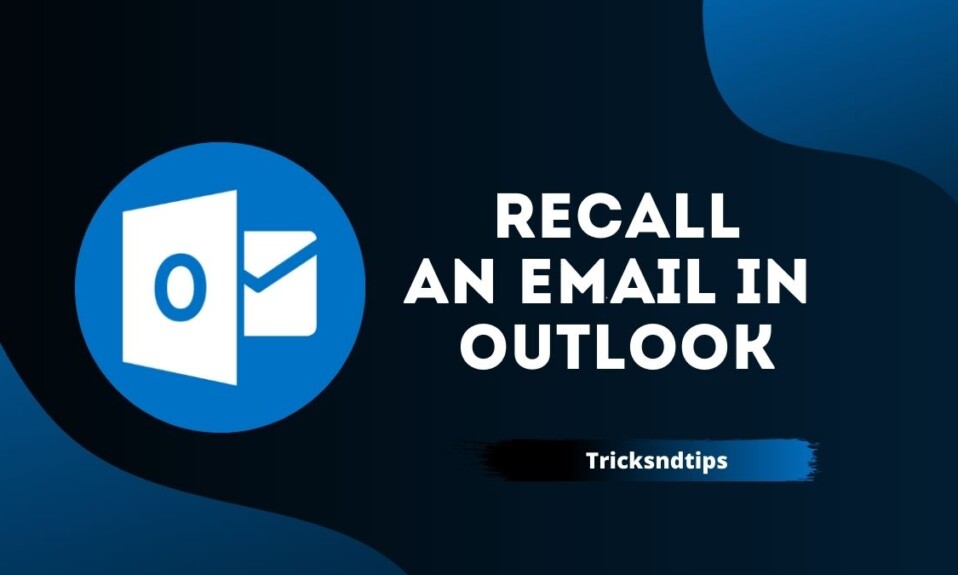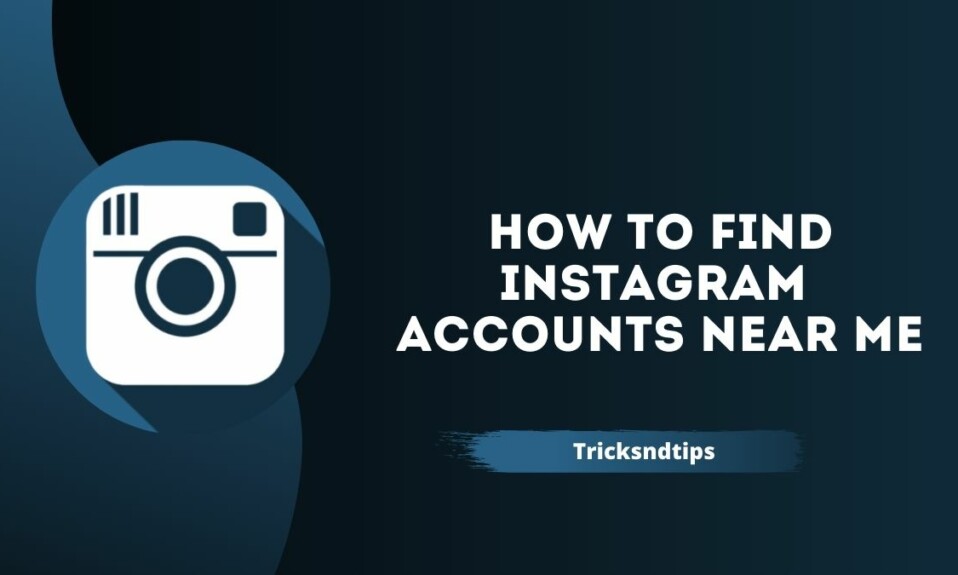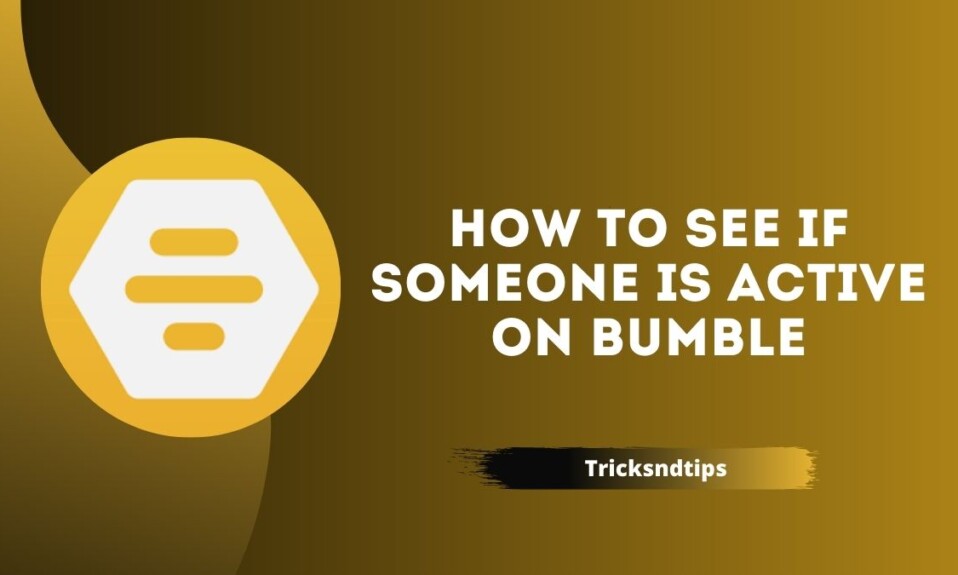if you are using Outlook, ie. That’s because Microsoft’s email client has a built-in solution for situations like this: an email callback option. Email recovery can prevent recipients of incomplete, angry, or bad emails from sending you in other ways.
Storing emails in Microsoft Outlook is a useful tool for communicating with other people at work. This feature allows you to memorize emails and send new ones before the recipient officially accepts them. It’s important that anyone who uses Outlook for email understands how to remember their messages. In this article, we explain how to recall emails in Outlook and some tips to avoid having to memorize messages. Electronic mail ( Email ) is a means of exchanging messages (“mail”) between people using electronic devices. we provides you EDU Email Generator & get detailed guide on Find Email Address by Phone Number.
What does it mean to retrieve an email?
If you accidentally sent an incomplete message, forgot to add a file, or sent an email to the wrong person, you can try to retrieve the message from the recipient’s inbox before reading it. In Microsoft Outlook, this feature is called email reminder and can be done in two different ways:
- Delete the message from the recipient’s mailbox.
- Replace the original message with a new one.
- When a message is successfully retrieved, recipients no longer see it in their inbox.
The Email Recovery feature is only available for Microsoft Exchange email accounts and Office 365 users. Outlook 2007, Outlook 2010, Outlook 2013, Outlook 2016, Outlook 2019 are supported.
Some other email clients also offer similar functionality, although it may be called otherwise. For example, Gmail offers the Undo Send option. Unlike Microsoft Outlook, Google Gmail does not retrieve messages but delays sending in a very short time.
When can I remember emails in Outlook?
You can remember emails when you forget to add an attachment, send an email to the wrong person, or see a typo or grammar error. To recover an e-mail, the sender and recipient must have a Microsoft 365 or Microsoft Exchange e-mail account in the same organization and must use Outlook in their e-mail program. You can only return an e-mail if the recipient has not opened it and the mailbox was open during the withdrawal process. Messages must not be affected by processes such as spam filters or utilities.
How to recall an email in Outlook?
- Go to Sent in your email account and find the email you want to recover
- Click “File”
- Select “Information” in the blue column, then click “Resend or Return.”
- Select “Delete this post”
- Make sure “Notify me if retrieval is successful or failed for each recipient” is selected, then click “Delete unread copies of this message” (if you prefer to edit and resend messages when Outlook restores older versions, click “Delete unread copies.” replace with new message “)
Recall only works on unopened messages in the Outlook desktop app if the messages have not been opened and the same person is part of the same Microsoft Exchange server. However, the recipient can easily disable the feature if desired. If they go to Settings> Mail and clear the “Automatically process meeting requests and responses to meeting requests and queries” checkbox in the Tracking Area, they can win a recall by first looking at original message. Unless everyone you email uses Outlook and configures it the same way, it’s completely useless. Get Working and simple ways on Turn in Late Work on Google Classroom on Time & Recover Deleted Hangouts Messages (Google Chat)
Why email recall doesn’t always work
Even though it’s simple, email recall doesn’t always work as you think. With today’s internet speeds (unless you live in a dead zone), this false email may already be waiting in someone’s inbox, causing some problems. . There are a variety of factors that can interfere with your efforts to remember emails. Here are some things that can hinder your efforts or add difficulties.
Open message
If a recipient opens your first email, you won’t remember it. The recipient can still receive and read the secondary reminder message, but the original will remain in the Outlook inbox. That’s one reason to act fast.
Move to another folder
If your first message was filtered and Outlook moved to a specific folder, your memory will fail. The reminders option only affects emails that remain in the inbox. If the first message waits elsewhere, it will not be lost.
Public directory
If someone reads your message stored in a public directory, the reminder will not work.
Other email clients
The reminder function works in Outlook. For example, if you send an email to someone using Gmail, the reminder doesn’t work.
Again, memory fails, and your efforts may be hampered for reasons beyond your control.
What happens when you recall an email:
After you have sent the e-mail, the original message and the reminder message will be received in the recipient’s inbox.
If the original message is not read, the original message will be deleted and the recipient will be notified that you, the sender, deleted the message from the inbox.
If the original message was marked as read when the reminder message was processed, the recipient will inform you that you, the sender, want to delete the message. However, the message remains in the recipient’s Outlook folder.
Tips to prevent emails in Outlook
There are steps you can take to prevent email memory. You can read your email to find out what mistakes you may have made while writing. You can also check your email address to make sure you’re sending it to the right people.
There is also a trick in Outlook that can delay your email so that it is not sent immediately. This can give you time to check your email for errors and then delete or correct the email without notifying the recipient. You can stop your Outlook email by following these instructions:
- Select “File” in the left corner of Outlook.
- Go to “Manage rules and warnings”.
- Select the “New rules” option in the “Rules and notifications” window that appears on the screen.
- Click “Apply rules to messages I send” and click the “Next” button to continue.
- Select “Next” again, then select “Yes” on the confirmation screen.
- Select “Delay delivery for a few minutes”, select the “Number” link to enter the desired delay, click “OK” and click “Next”.
- Enter the exception for the desired delay, then click the “Next” button.
- Name the delay and see “Repeat this rule”, then click “Done”.
Read more articles:
- Find IP Address of Email Sender in Gmail
- Delete DigiLocker Account Permanently
- Bypass File Size Limit on Discord
Conclusion
I hope this article was informative and useful to recall an email in outlook. We covered all things that you should know about it . if you have any issues please comment below.