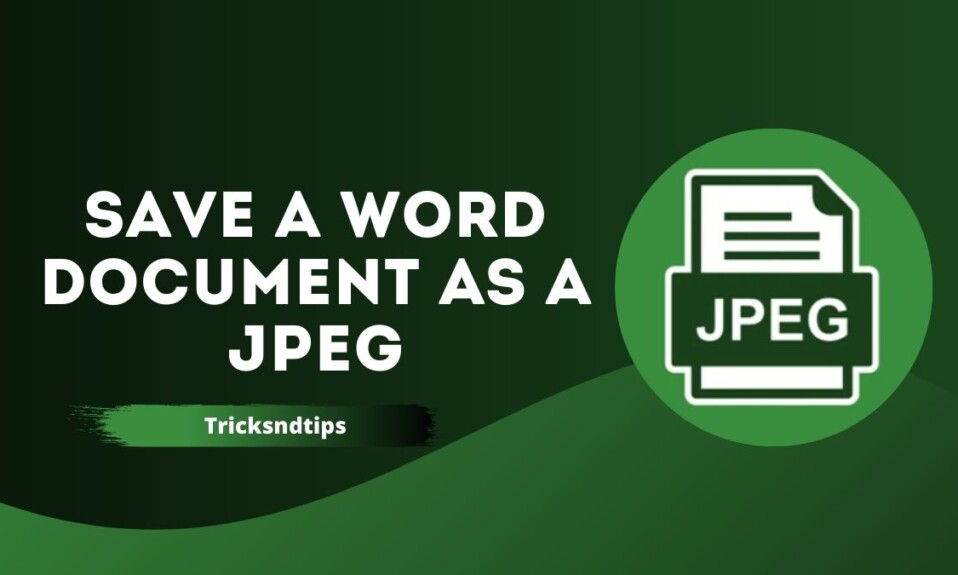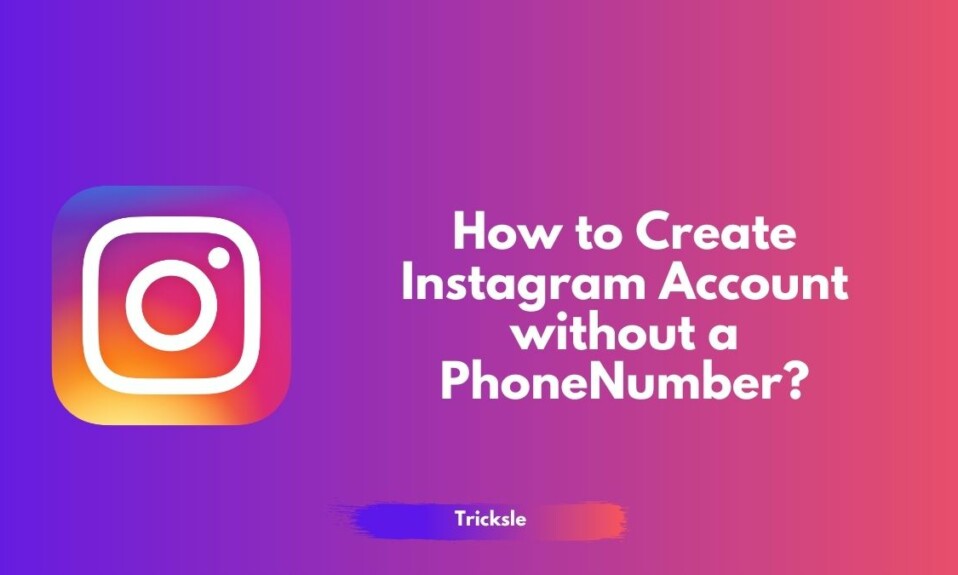Computer programs such as Microsoft Word are powerful tools for business owners to create and edit documents. The word document includes a .docx file extension that represents the word processing program. Although the program can save a lot of images in one file, you cannot save the entire word file as a .jpeg file, which is a picture file format. If for some reason you need to save the Word document as a JPEG file, you cannot simply open the Word document, click Save as from the File menu and select JPEG format from the Format list. You can only save words in PDF, txt, documents and similar text formats.
For a detailed description of the screenshots, read first and we’ll go through the process together. When we’re done, I’ll show you the other 4 forms that Microsoft Word allows you to save photos to and why you want to choose one. if you want to know how to Find Missing Safari Icon on iPhone/iPad & Recover Deleted Hangouts Messages check these linked articles.
- Save Word Documents As JPEG Files
- Use a third-party tool to save a Word document in Jpeg format
- Save a Word document as JPEG using the Windows Snipping Tool
- Save a Word document as a Jpeg with a photo editing program
- Frequently Asked Questions
- Question: Is there a way to convert Word documents into images if my version of Word doesn’t offer the “Paste Special” option (only Paste)?
- Question: There is no “save as picture” option coming when it is right-clicked?
- Question: How do I convert the Word document into an image if my document has multiple pages? I tried to follow the steps but only the first page is being pasted.
- Conclusion
Save Word Documents As JPEG Files
Step 1: Open your document
To get started, open a Microsoft Word document that contains the image you want to save to your computer. In the example below, we save this picture to a family computer on the beach.
Step 2: Save the image
Right-click the image and click Save Image as shown below.
It creates a pop-up window where you can type in the name of the file and how you want to save the file, so let’s take a look at it.
Step 3: Enter a file name
In the pop-up window that opens, after you click Save Image, you’ll need to enter a file name in the dialog that appears.
If you use this image on a website, it’s a good idea to make sure there are gaps between the words you type in the image. This is because some browsers do not display the image correctly if you have a place in the file name. It is also common practice to use lowercase letters when naming a file.
If you don’t use photos on the Internet (on your site, Facebook, Twitter, Snapchat, or other social media platforms), you can name the file between words. It’s completely up to you.
Step 4: Select the JPEG file transfer format
In this case, make sure you click the SAVE AS TYPE drop-down menu in the dialog box, as shown above. When you do, you will see the options in the image below. Select a JPEG file transfer format from the drop-down menu.
Note that you do not need to install the file extension, this will work for you. For example, if you want to name a file “family-on-the-beach.jpg,” the file will be saved on your computer.
There are several files available with a .JPEG extension. To avoid confusion, understand that .JPG and .JPEG are very similar. The only difference is the length of the long name. JPEG originally represented the Combined Photography Expert Group, which was renamed “JPEG”. Both computers and web browsers recognize long names, so you don’t have to worry because the Microsoft Word file is saved with a .JPG extension.
Use a third-party tool to save a Word document in Jpeg format
If you want to integrate Word documents or spreadsheets, text, images, and other forms of content across multiple pages, a third-party application may facilitate your efforts. There are several websites online that translate Word documents into any image format for free. You can use them for free.
Save a Word document as JPEG using the Windows Snipping Tool
If you want to save or convert your Word document to Peg format, Snipping Tool is a useful tool for you. Using the Snipping Tool, you can create a JPG file from your Word document.
- First, click Document File to open it and select the paragraph you want to save in Jpeg format.
- In the next step, you need to select “File > Print”, or you can open the document in print preview mode with the keyboard shortcut “Ctrl + P”.
- Then click the Start button and type “snipping tool” in the search box.
- You will see the Snipping Tool app in the search results, click on it to open it. The Snipping Tool opens.
- Then click the “mode” option at the top of the Snipping Tool and select Rectangle Capture.
- Select New and then draw a rectangle around the document in print preview. When you release the mouse, the snip appears in the snipping toolbar.
- You must click Save to save. Then a window will open on your screen.
- There you choose the location where you want to save the file. Then enter the name you entered for the file and select JPG in the Save as type box. Then select Save.
we have a working detailed guide on Activate Starz on Roku & Install, Activate & Watch CNN Go on Roku.
Save a Word document as a Jpeg with a photo editing program
You can convert a Microsoft Word document to a JPEG image format using Microsoft Paint Document. Paint is a free application for Windows PC. With this technology, you can save a Word document on your desktop background or use it anywhere. Follow the steps:
- Open the document and make sure to maximize the document screen. Browse to the part of the document where you want to save the JPEG image. Use the zoom button to hold in or out part of the image.
- Then click the “Scan Print” button on the right side of the keyboard (next to F12). The print screen feature duplicates everything that appears on the screen, so you need to maximize the view of your document.
- Open photo editing programs such as Paint or Adobe Photoshop on your computer. Paint is a photo editing tool or application that comes standard on every Windows computer. It can be placed on the Windows Start button in all programs/devices.
- Choose a paste from the ink editing options. This displays the copied image of the print screen. Cut, trim, or edit sections such as the word ribbon and other widgets at the top of your document. It allows you to create a clean document just like the original Word document.
- Save the image as JPEG by selecting “Save As” from the file options. Name the image and make sure to select a file format, such as JPEG.
Frequently Asked Questions
Question: Is there a way to convert Word documents into images if my version of Word doesn’t offer the “Paste Special” option (only Paste)?
Answer: The “Paste Special” option is available in all versions of MS Word above 2007; I have 2016 right now and the option is available. In case it is not available, you will not be able to follow the process.
Question: There is no “save as picture” option coming when it is right-clicked?
Answer: I have recently checked in the latest version: Word 2019 and the Save as Picture option is available. Please email me with screenshots if you are facing any difficulty in following the steps.
Question: How do I convert the Word document into an image if my document has multiple pages? I tried to follow the steps but only the first page is being pasted.
Answer: The process works for a single page only, you may however try to increase page size.
Read more articles:
- Install & Activate Hallmark Channel Everywhere
- Download and Install Soap2day On Firestick
- Fix This Person is Unavailable on Messenger
Conclusion
When using Microsoft Word, many people save their images as JPG files or PNG files. JPG files are usually clean and easy to use online. And while PNG files offer clarity and usability on the web, they seem to be more burdensome, which means they may not load quickly on the web. However, for use in printing, PNG files are a great solution.