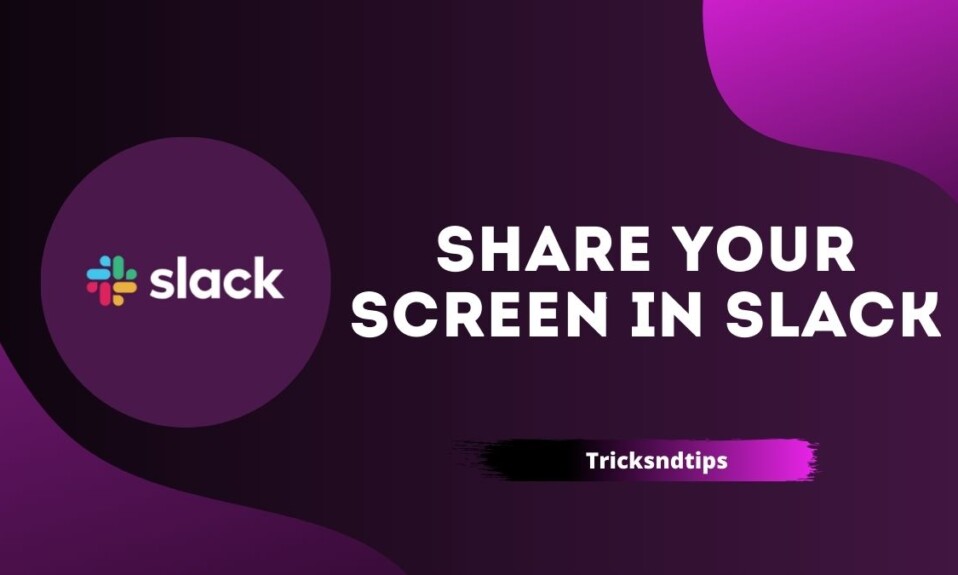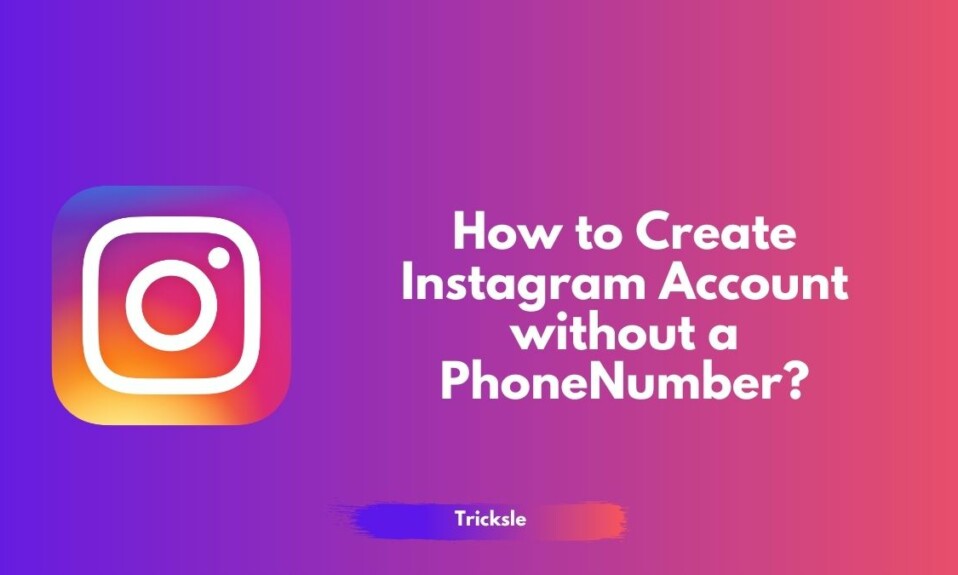Slack is an instant messaging and mobile service for groups and individuals to communicate via chat and phone, but it’s a great resource for collaboration. The Slack mobile app doesn’t have the option to share your screen while using your phone. The best way to share your iPhone, iPad, or Android screen while using a Slack phone is the Slack desktop app and a software program called Reflector.
This method allows you to share your phone at the same time, see your friends on your video chat computer and use your computer to take notes, browse websites and use other programs.
I think you’re looking for a working “How to share your page on Slack”. If you are a lazy person and come across this, please continue reading. Read this article to find out all the working methods for sharing anything. we provides you a few working tips on Check If IPhone Is Unlocked & Fix When Discord Not Picking Up Mic also check now.
What is Slack?
Slack is a workplace communication tool, “one place for messages, tools and files”. This means that Slack is an instant messaging system with many add-ons for other business tools. However, you don’t need a plugin to use Slack, as its main function revolves around talking to other people. There are two ways to chat on Slack: channels (group chat) and direct messages or DM (private chat). Let’s take a look at the user interface
There are four main things to watch out for in Slack:
- Slow instance name.
- List of channels you are a member of.
- List of people you message directly to.
- Chat window.
When customers want to get started with Slack, they choose a name for their Slack instance. This then becomes part of the unique URL. So, if Wile E. Coyote wants to create a Slack instance for ACME Slingshots, his Slack instance of him is https://acmeslingshot.slack.com/. Wile E. can then invite anyone he wishes to join his Slack instance.
Channels on Slack can be public, which means any member can view and join the channel, or private, which means only channel members can see it or invite others to join. The DM is always private, even if it can hold up to 8 people.
The chat window is where all the actual communication takes place. You can read replies to any message, use emoji replies, add gifs, view RSS feeds, set reminders, and get add-ons, and various other bells and whistles. But mostly you talk to the people here.
How to set up screen sharing?
Before you start using screen sharing on Slack, you should know a few things first.
Unfortunately, some features (like Voice Calling and Screen Sharing) are only available in Slack if your workspace has a paid plan. If you are a workspace owner or administrator, you will need to upgrade to a standard, plus or enterprise plan at a per user or individual price before you (or your users) can share your screen.
You do not need a working camera for screen sharing, but because screen sharing is a part of a voice or video call, it can help you to present it to your audience. At the very least, you need a working microphone to manage voice calls and communicate with other participants.
To use all screen sharing features in Slack (such as screenshots), you may need to install a desktop app. While you can participate with a slack screen-sharing call in your browser, only the desktop app for Mac or Windows offers the user full features. to get a detailed working guide on Find Mac Address On Windows & Delete A Page In Google Docs check these linked articles
How to Share Your Screen on Slack?
If you’re using one of the supported versions of Slack, it’s easy to share your screen. Stopping screen sharing is just as easy.
Note: Only one person can share their screen at a time. If several people plan to share their screen during a video call, one must pause and stop sharing before the other can start.
- Start (or join) a Slack video call.
- When you’re done, click the Share screen icon at the bottom of the call window.
Important: The presenter video screen (person sharing screen) is turned off during screen sharing. Slow message notifications are also muted.
- If you are using a computer with more than one monitor, the Dual Screen option appears. Select the screen you want to share.
Tip: When you start sharing a screen through Slack, the split screen becomes the default active window. This means that even if someone else is talking, the focus of each participant will remain on the screen you share.
- When you’re ready to share your screen, click Share screen again to finish. You will then return to normal video mode to use Slack Call.
Drawing for Slack Screen Sharing
Screen sharing allows screen information to be presented to other callers. However, if you want to make things more interactive, you (and other callers) can draw directly on the split-screen. It allows you to tag or display specific items to your audience.
- Sleck screenshot is enabled by default. If you (or anyone else) want to start drawing on the screen, select the Draw icon from the available options.
- When activated, drags on the screen with a mouse, trackpad, touch screen, or another suitable interface device. To prevent other participants from joining, select the Common Image icon. When the icon is white, other users can draw on the screen with you.
- You can also change the color of the pens on the screen while drawing. To do this, select the CTRL key (Windows) or the Command key (Mac). It scrolls through every available color.
Who can use Slack screen sharing?
Slack is available for free for easy users who don’t need all the features available in the service. There are also three tiers of paid services: Standard, Plus, and Enterprise Grid. It is these three tiers of paid subscribers that have the option to use Slack screen sharing. It is not available to users of the free service.
Slack screen sharing is also not available on Android and iOS devices or Chromebook users. This is a feature-limited to Windows and macOS computers.
Read more articles:
Conclusion
After reading our post, I hope you can easily share the slow screen. If you have any suggestions or need help from us, you can leave us a comment in the comments section. Thank you